サーバー管理ツール:アカウント情報とサーバー情報
アカウント情報とサーバー情報
「サーバー管理ツール」での「アカウント情報」と「サーバー情報」の確認となります。
本来は、「サーバー管理ツール」を開いた時に一番はじめにおこなうべき事なのですが、先に「SSL設定]の反映に時間がかかる為、先に「ドメイン設定」と「SSL設定」をおこなっておく事をおすすめ致します。
アカウント情報
「サーバー管理ツール」の左側の設定メニューより、「アカウント情報」を選択します。
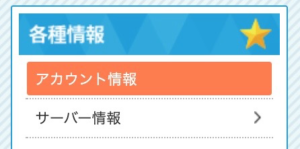
「アカウント情報」が表示されます。
ここでは、以下の情報が照会できます。
サーバーID
ディスク容量:現在の使用量/最大使用量
ドメイン:現在の使用個数/最大使用個数
サブドメイン:現在の使用個数/最大使用個数
メールアドレス:現在の使用個数/最大使用個数
FTPアカウント:現在の使用個数/最大使用個数
MySQL:現在の使用DB数/最大使用DB数
MySQLは、「WordPress」に対して、DBを一つを利用します。
各使用量や使用数が不足してきた場合、レンタルサーバーの契約変更(プラン変更)を考えるタイミングとなります。
特にディスク容量の不足は、サイト運営では致命的な要素となるので、余裕を持った容量とするべきです。
サーバー情報
左側の設定メニューより、「サーバー情報」を選択します。
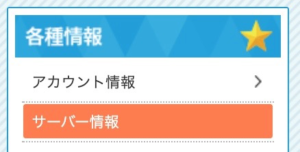
「サーバー情報」の「サーバー基本情報」が表示されます。
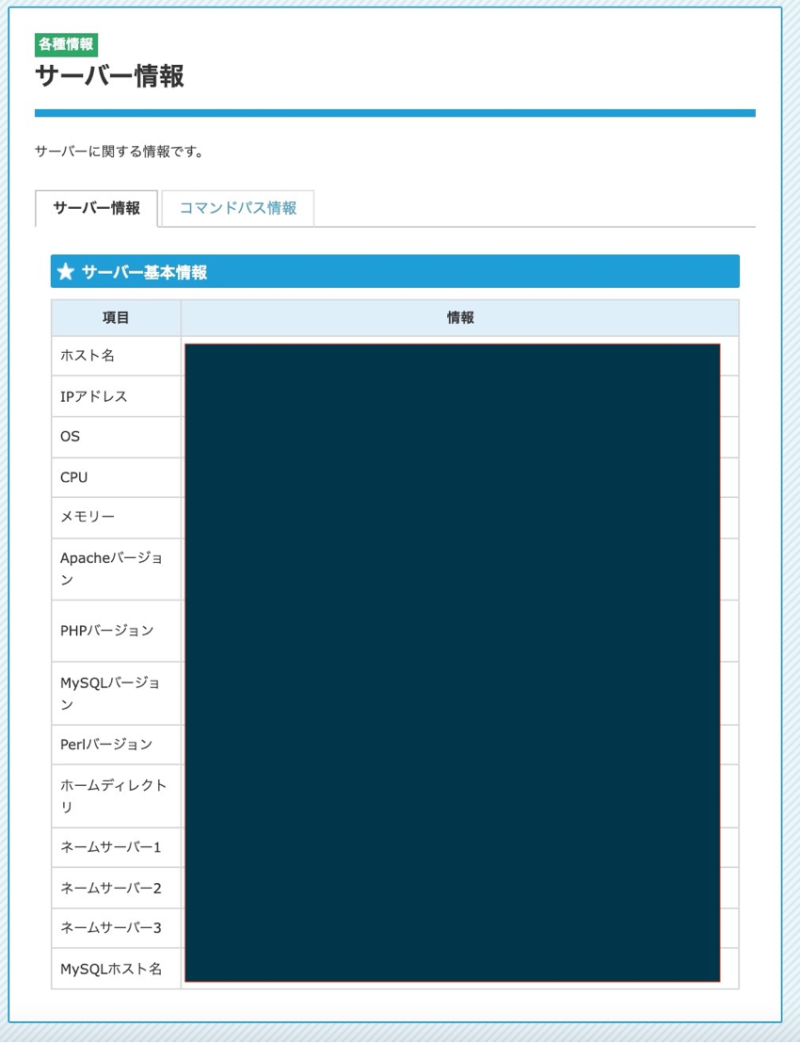
ここでは、以下の情報が照会できます。
ホスト名
IPアドレス
OS
CPU
メモリー
Apacheバージョン
PHPバージョン
MySQLバージョン
Perlバージョン
ホームディレクトリ
ネームサーバー1
ネームサーバー2
ネームサーバー3
MySQLホスト名
ここで表示される「IPアドレス」が、「ドメイン設定をした際に、関連付けられるIPアドレス」となります。
ブログで「WordPress」を使用する時、「PHPバージョン」と「WordPressのバージョン」が関係する時があります。
「WordPress」が更新される時に、「PHPバージョン」に注意事項がある時は、この「サーバー照会」にて、「PHPバージョン」をご確認ください。
「コマンドパス情報」を確認する時は、「コマンドパス情報」のタブを選択します。
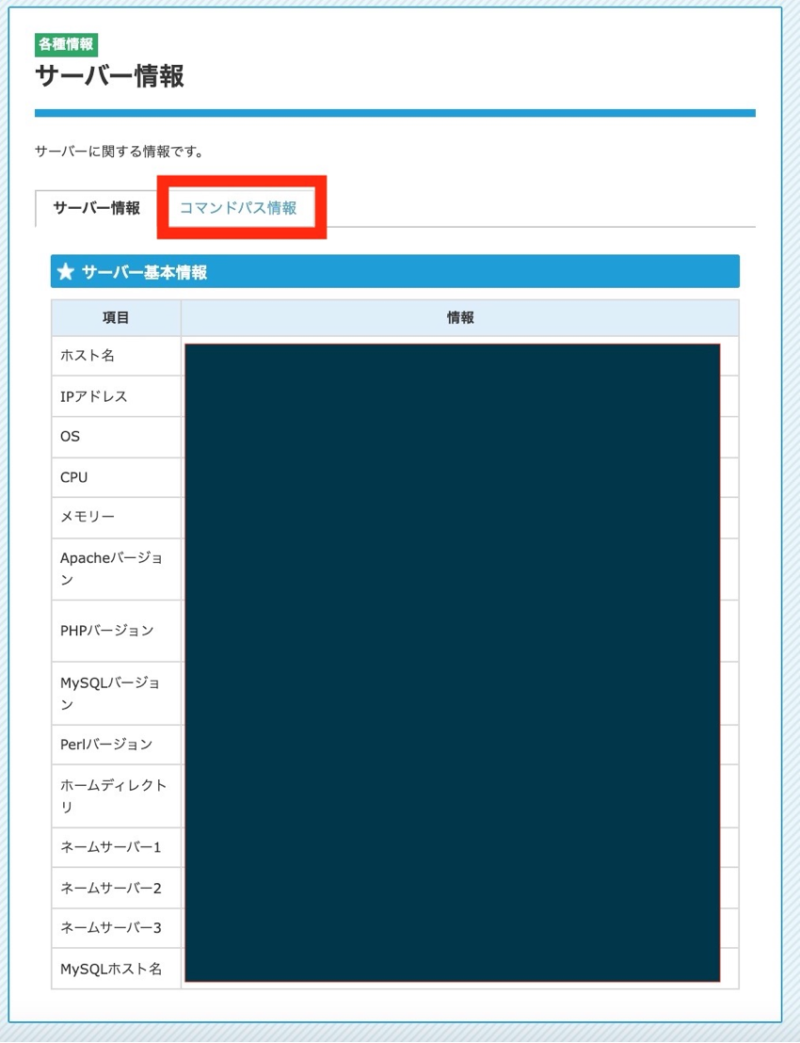
「コマンドパス情報」が表示されます。
今回、「WordPress」にてブログサイトを立ち上げる作業として、この情報は気にしなくても問題はありません。
最後に
サーバーの機能の確認や他社との比較を行う時は、この「アカウント情報」や「サーバー情報」を利用してください。












