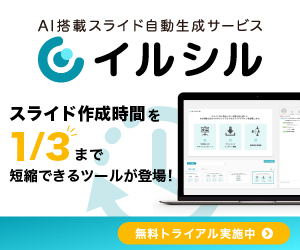サーバー管理ツール:FTPアカウント設定
FTPアカウントについて
FTPとは、「File Transfer Protocol」の略で、ファイルを転送するための通信規格となります。
サーバーに保存されているファイルやフォルダなどを操作する為に利用されます。
「FTPアカウント」とは、サーバーに保存されたファイルやフォルダを操作する為に、サーバーにログインする為の設定となります。
「WordPress」のみの利用では、設定は不要ですが、「Googleアドセンス」で「ads.txt」を保存する際は、この「FTPアカウント」を利用し、サーバーに接続する必要があります。
なお、「初期アカウント」が自動的に登録されているので、特別な利用を想定していないのであれば、「初期アカウント」の利用も可能となります。
FTPアカウント設定
「サーバー管理ツール」の左側のメニューより、「FTPアカウント設定」を選択します。
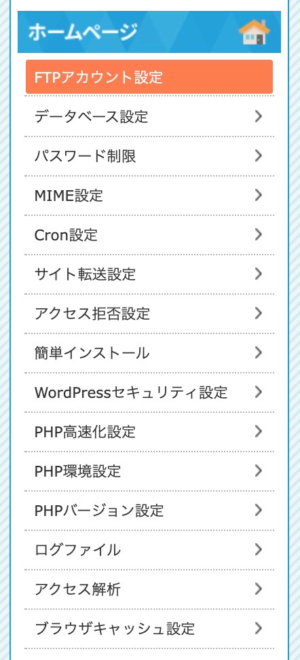
「対象ドメイン選択」の画面が表示されます。
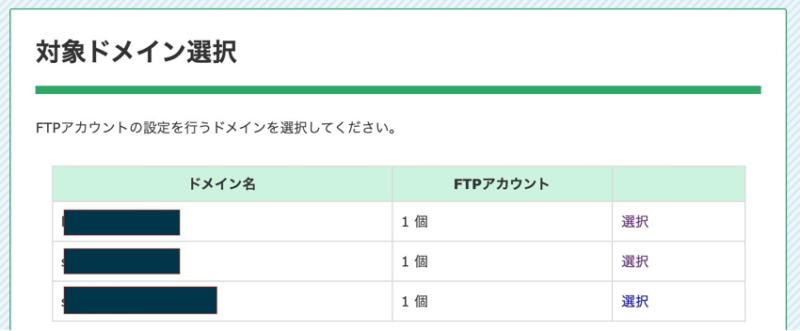
「対象ドメイン選択」に「ドメイン名」が表示されます。
「FTPアカウント」を設定したい「ドメイン」を選び、「選択」します。
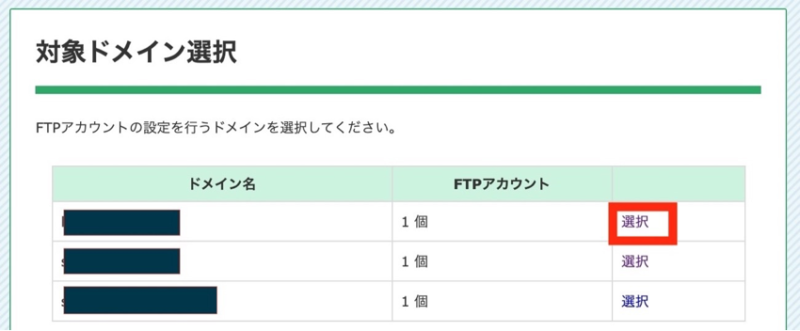
「FTPアカウント一覧」の画面が表示されます。
この画面より、「FTPアカウント追加」をおこないます。
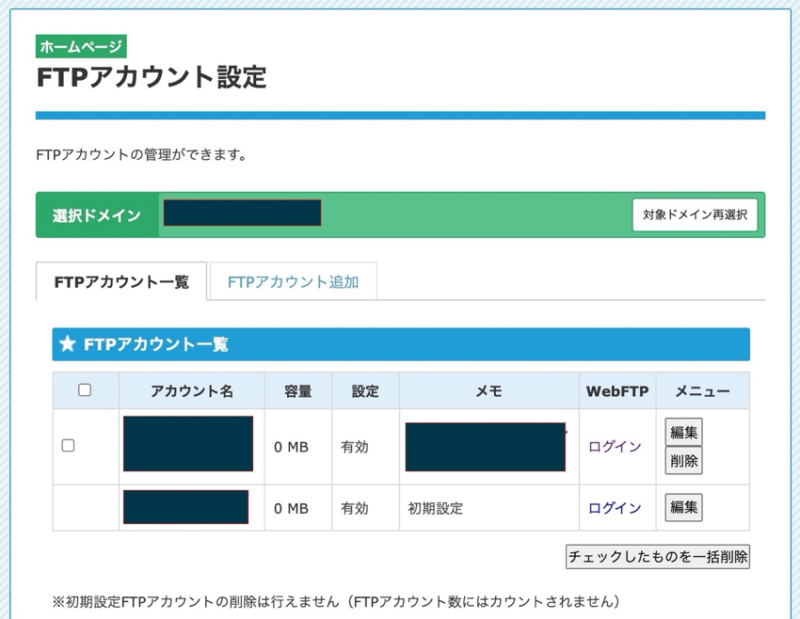
FTPアカウントの追加
FTPアカウントを追加する時は、「FTPアカウント設定」の画面の、「FTPアカウント追加」を選択してください。
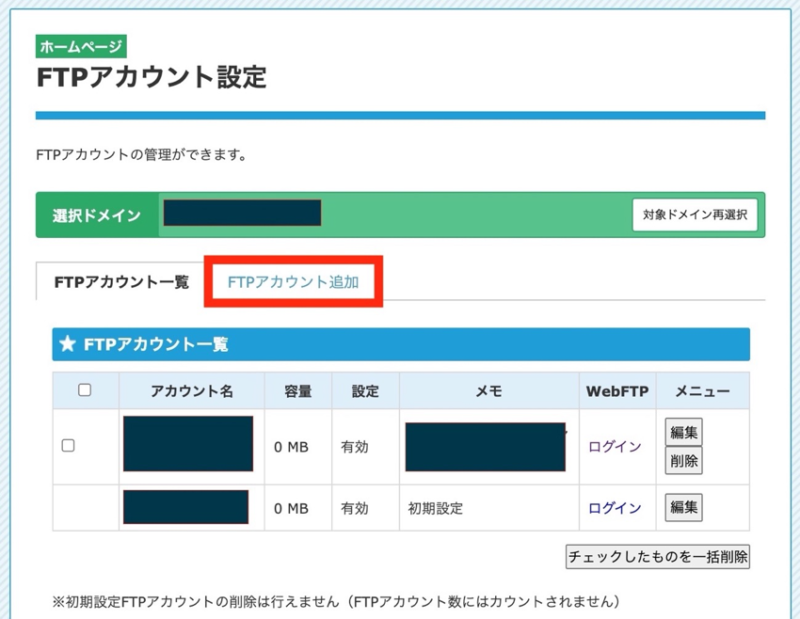
「FTPアカウント」を追加する為の「入力画面」が表示されます。
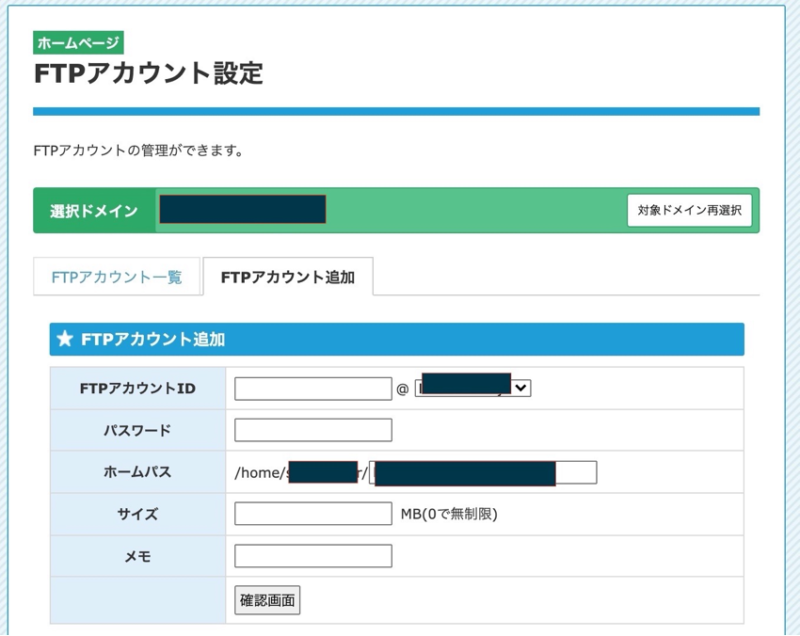
「FTPアカウントID」「パスワード」「ホームパス」「サイズ」「メモ」を入力しして、「確認画面」のボタンを選択します。
「FTPアカウントID」「パスワード」「サイズ」は入力が必要となります。
「サイズ」は、特別な意図がなければ「0(ゼロ)」を入力してください。
「ホームパス」は、特別な意図がなければ、初期表示のままで問題ありません。
「メモ」は、未入力でも問題ありません。
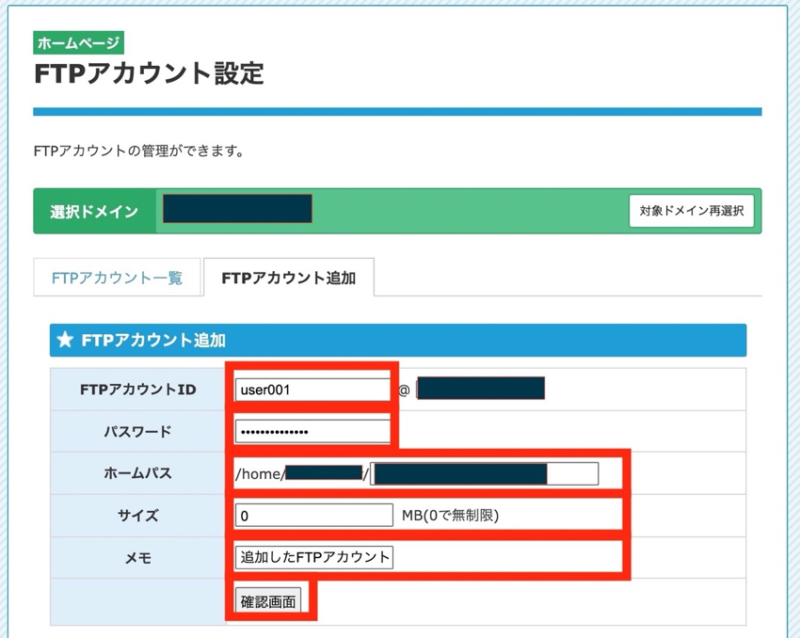
追加する「FTPアカウント」の確認画面が表示されます。
「確定する」を選択します。
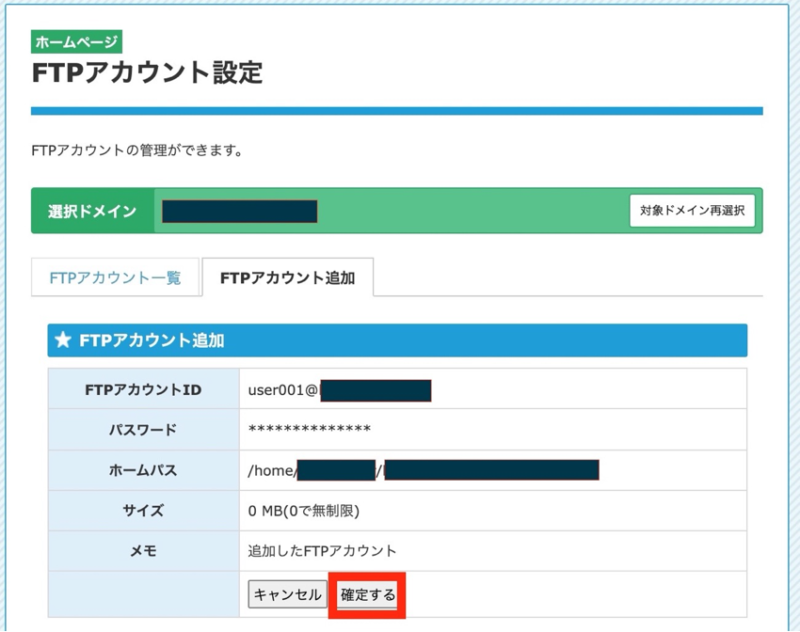
「FTPアカウント設定」の「FTPアカウント一覧」の画面に戻ります。
追加した「FTPアカウント」がある事を確認してください。
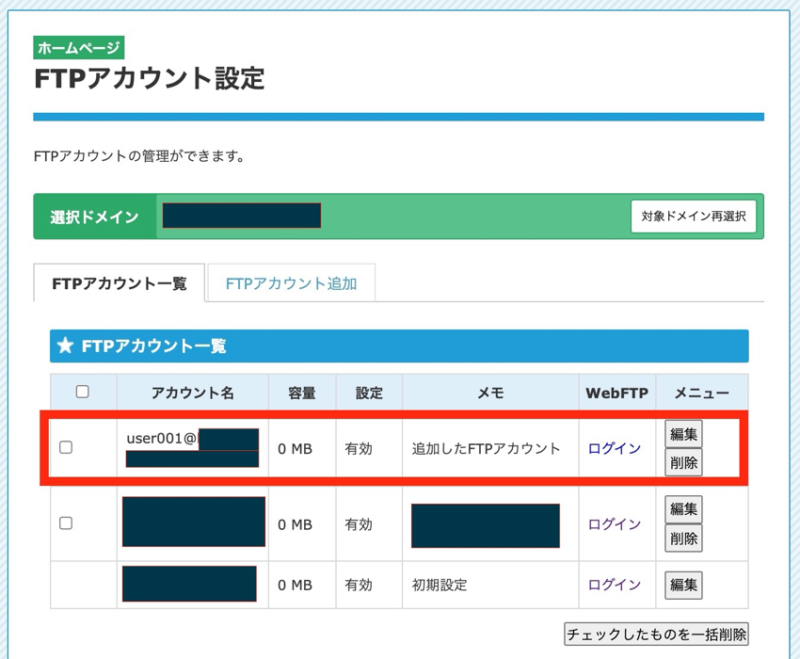
WebFTP
「WebFTP」を利用して、サーバーに保存されているファイルやフォルダなどの照会・登録・削除をおこなう事ができます。
「FTPアカウント設定」の「FTPアカウント一覧」の「WebFTP」の欄の「ログイン」を選択します。
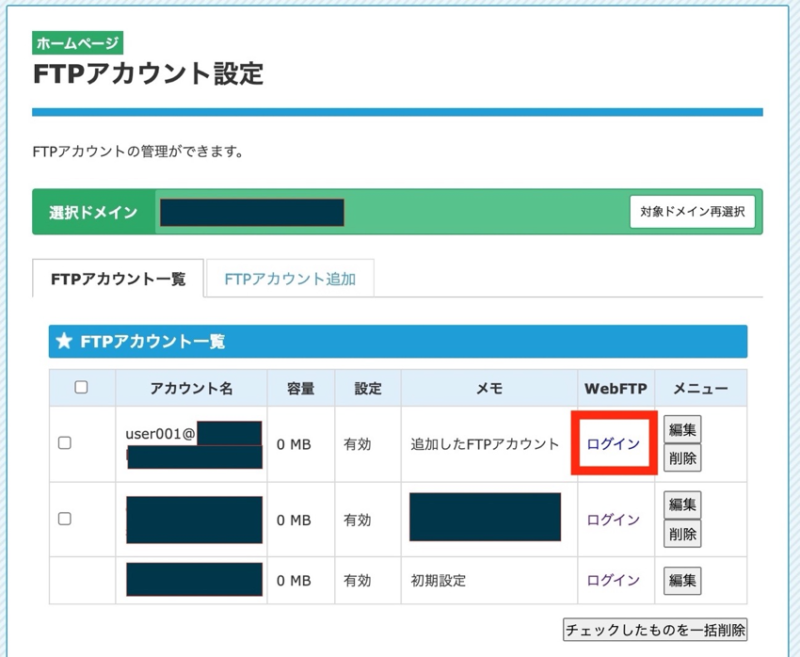
「StarServer ファイルマネジャー」が開きます。
ここで、ファイルやフォルダなどの照会・登録・削除をおこなう事ができます。
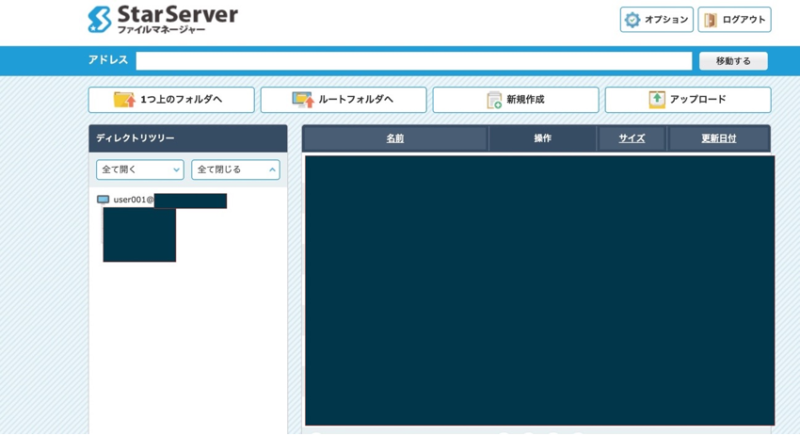
FTPアカウントの編集
「FTPアカウント設定」の「FTPアカウント一覧」の「メニュー」の欄の「編集」を選択します。
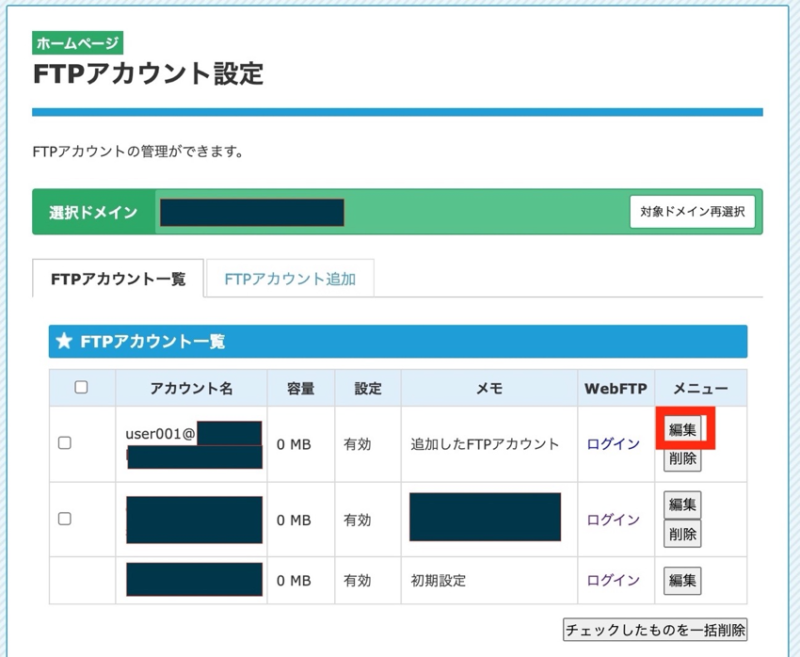
「FTPアカウント編集」の画面が表示されます。
変更をおこない、「確認画面」を選択すると、「確認画面」が表示されるので、「確定する」を選択してください。
なお、「利用設定」ですが、「有効」と「無効」の選択ができます。
「無効」にすると、「FTPアカウント」は存在していますが、利用できない状態となり、サーバーにログインをする事ができなくなります。
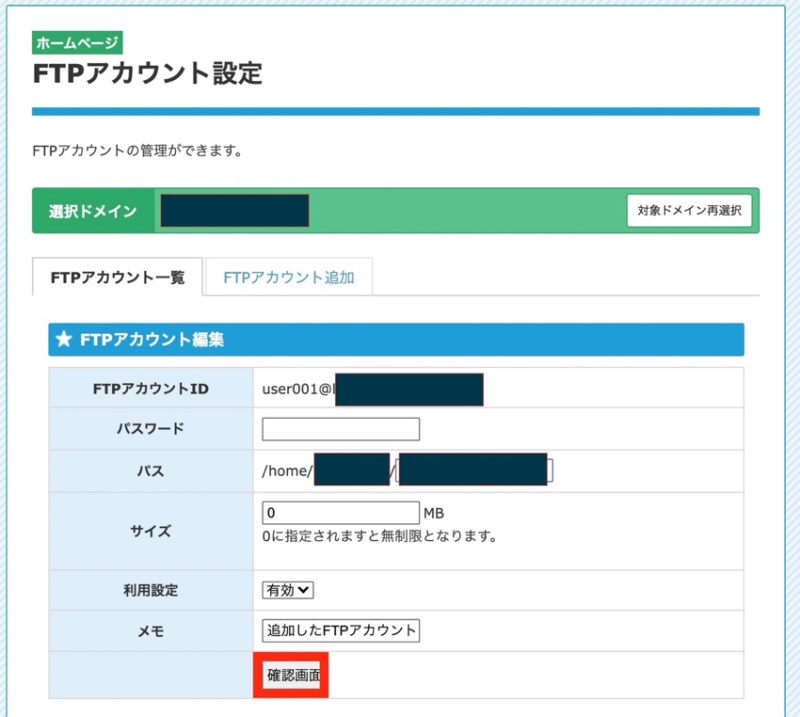
FTPアカウントの削除
「FTPアカウント設定」の「FTPアカウント一覧」の「メニュー」の欄の「削除」を選択します。
なお、「初期アカウント」の削除はできません。
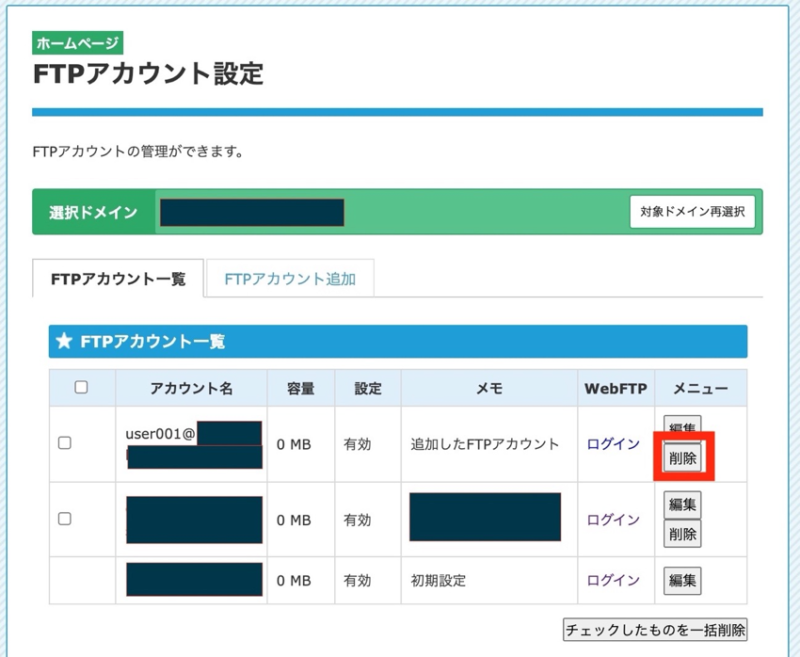
「FTPアカウント削除」の画面が表示されます。
削除する時は「確定する」を選択してください。
「FTPアカウント設定」の「FTPアカウント一覧」が表示されるので、削除した「FTPアカウント」が消えている事を確認してください。
削除を中止する時は「キャンセル」を選択してください。
「FTPアカウント設定」の「FTPアカウント一覧」が表示にもどります。
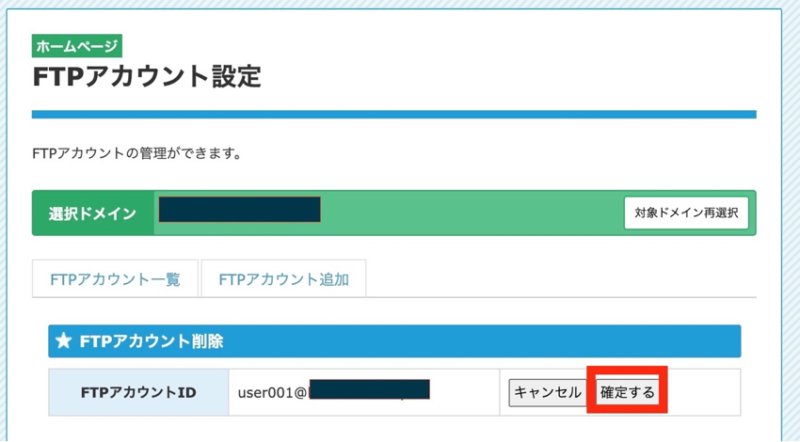
「FTPアカウント設定」の「FTPアカウント一覧」の左側のチェックをして、「チェックしたものを一括削除」のボタンを選択します。
「FTPアカウント削除」の画面が表示され、チェックされた「FTPアカウント」が表示されます。
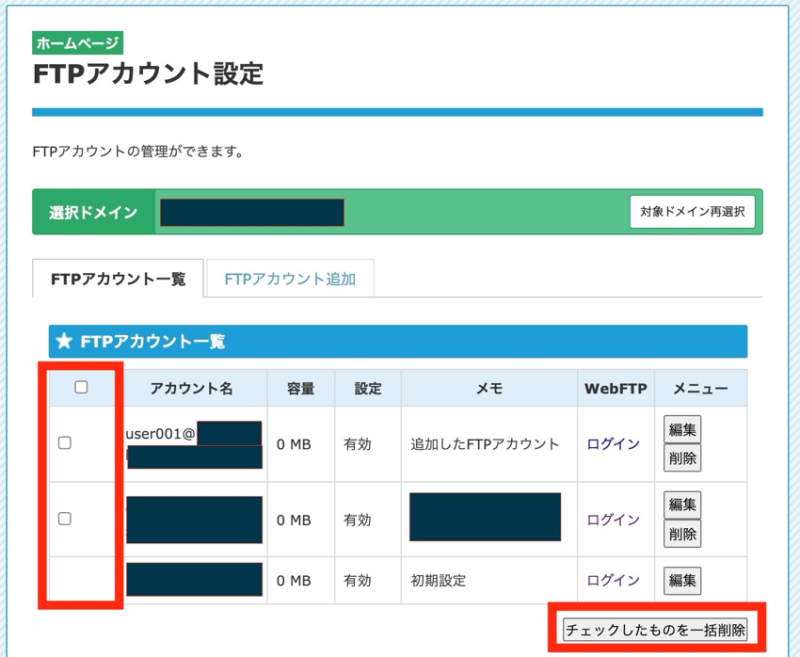
最後に
「WordPress」を利用したブログでは、「FTPアカウント」は利用する機会は非常に少ないのですが、冒頭でも挙げました「Googleアドセンス」や「ブログの高速化」などで、利用しなくてはいけない場面があります。