サーバー管理ツール:SSL化の設定
SSL化について
SSL化の設定となります。
SSLとはインターネット上でデータを暗号化して送受信する仕組み(プロトコル)となります。
詳しくはネットでお調べ頂きたいと思います。
追々、「Googleアドセンス」の申請をお考えの場合は、こちらの設定は必須とお考え頂ければと思います。
SSL化の設定
「サーバー管理ツール」の左側のメニューより、「SSL設定」を選択してください。
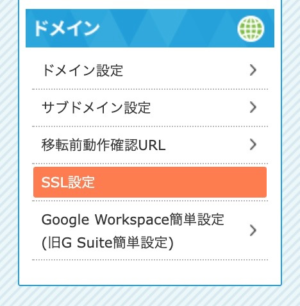
SSL化を設定する「対象ドメイン選択」の画面が開きます。
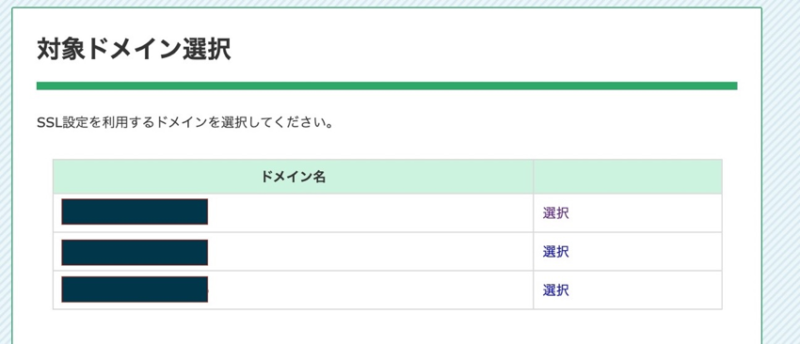
SSL化する対象のドメインを「選択」すると、対象のドメインの状態をみる事ができます。
一度もSSL化していないドメインを選択した場合は、「SSL一覧」には、なにも表示されません。
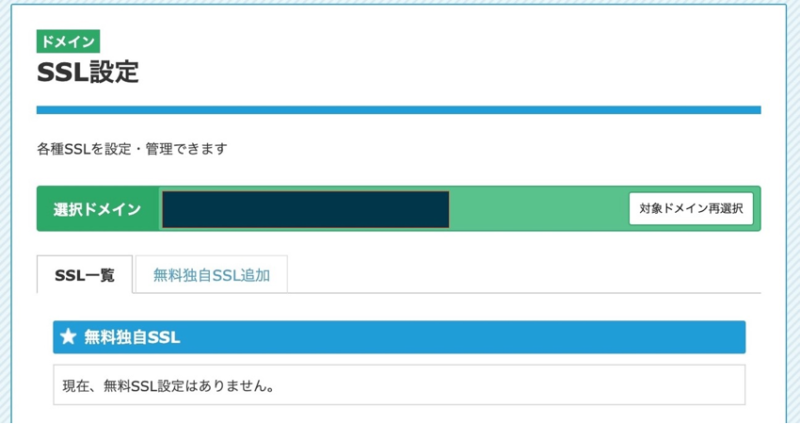
SSL化する為に、「無料独自SSL追加」を選択してください。
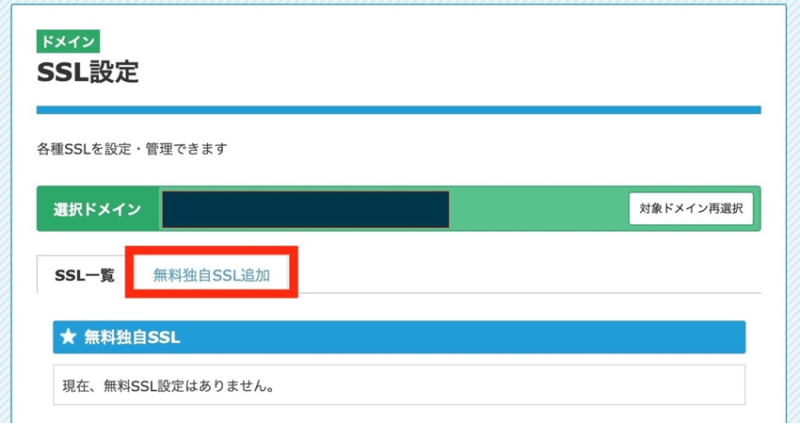
「無料独自SSL追加」の画面が表示されます。
すでに「サイト」には、選択したドメインが表示されているので、「独自SSLを追加する(確定)」を選択するだけで、SSL化の設定は完了となります。
「CSR情報(SSL証明書申請情報)を入力する」のチェックボックスがありますが、個人で利用する場合、特に必要はありません。
法人で利用される場合は、専門の部署にご相談ください。
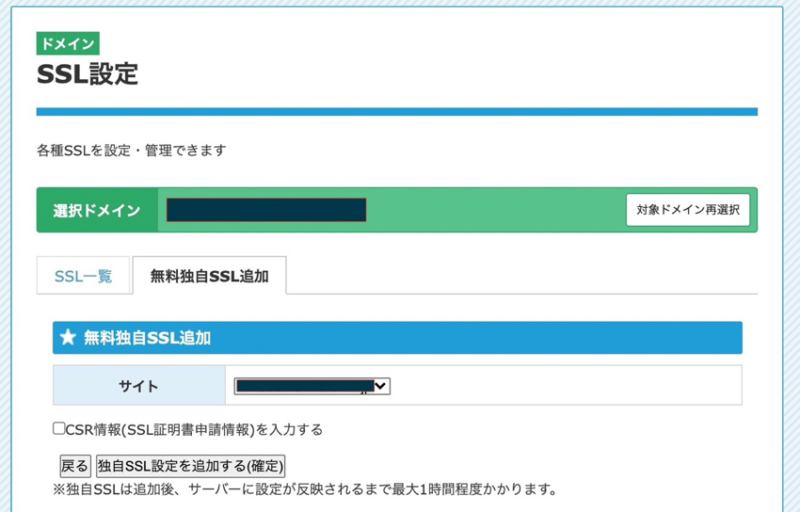
「独自SSLを追加する(確定)」を選択すると、「お待ちください」のメッセージが表示される事がありますが、そのままお待ちください。

SSL追加が終わると、追加された事をあらわすメッセージが表示されます。
これで、SSL化の設定は終了となります。
なお、「※独自SSLは追加後、サーバーに設定が反映されるまで最大1時間程度かかります。」と画面に表示されているように、実際のSSL化の設定には少し時間がかかります。
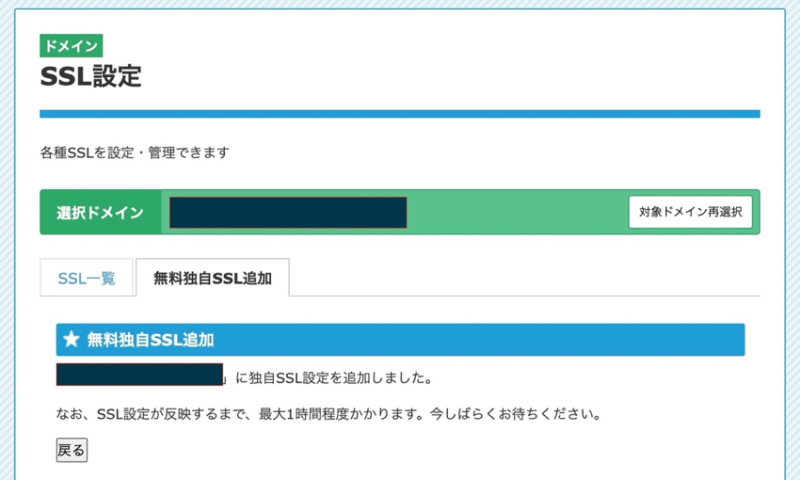
「無料独自SSL追加」の「戻る」を選択すると、選択したドメインが「設定済み」と表示されます。
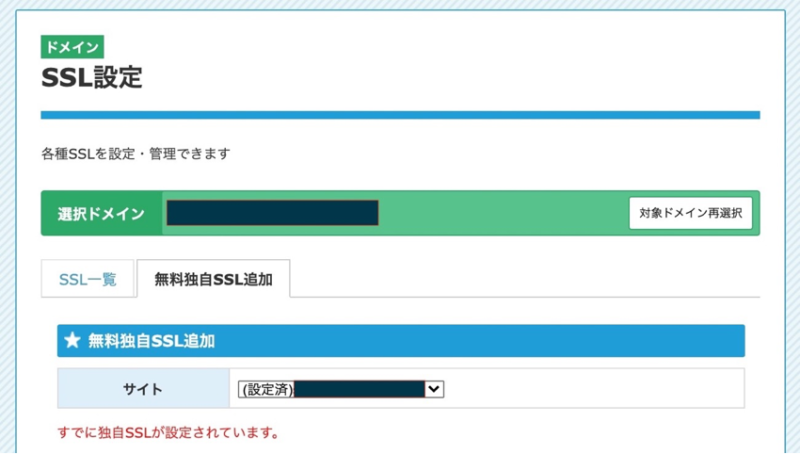
「SSL一覧」を選択すると、「無料独自SSL」が追加されている事が確認できます。
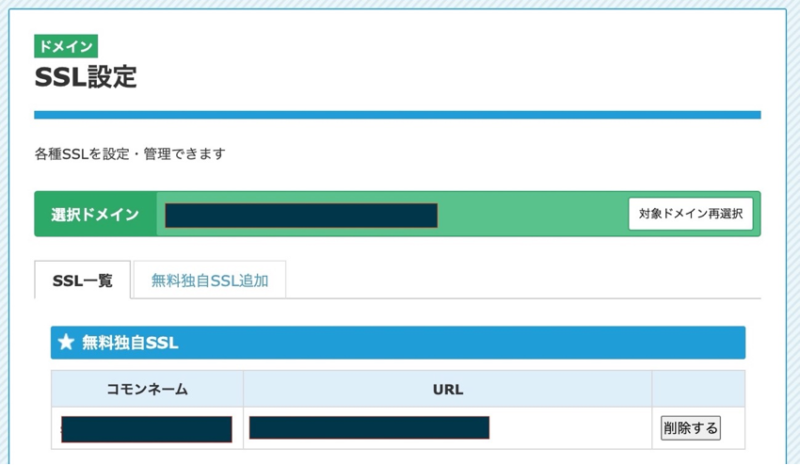
最後に
実際にSSL化の設定が反映されるまで、多少の時間がかかります。
ドメインを登録したらすぐに設定しましょう。
このSSL化の設定をすることにより、「https://〜」が利用可能となります。
以降、URLの設定の時は、「https://〜」とするようにしてください。
ちなみに、SSL化の設定をしても「http://〜」を利用する事ができます。
この辺りは意識をして、「https://〜」とするようにしてください。










