サーバー管理ツールの起動
ネットオウルのアカウントにログイン
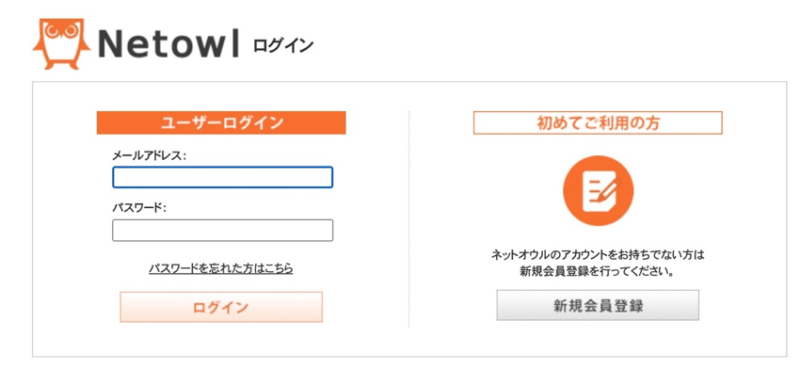
ドメインの購入やサーバーの契約を行った時に、ユーザー情報を登録をしています。
サーバーの設定をおこなう為に、はじめにネットオウルにログインをします。
【外部リンク】Netowlログインhttps://secure.netowl.jp/netowl/
サーバー管理ツールの起動
ネットオウルにログインをすると、「メンバー管理ツール」の画面が開きます。
ユーザー情報(アカウント情報)の確認や変更はこの画面でおこなう事ができます。
今回は、「サーバー管理ツールの起動」の記事となりますので、その他の画面や操作方法については割愛いたします。
ご不明な場合は、「ネットオウルのQ&A掲示板」でご確認ください。
【外部リンク】ネットオウルのQ&A掲示板https://secure.netowl.jp/bbs/
「メンバー管理ツール」の左側の欄の「スターサーバー管理」をクリックします。
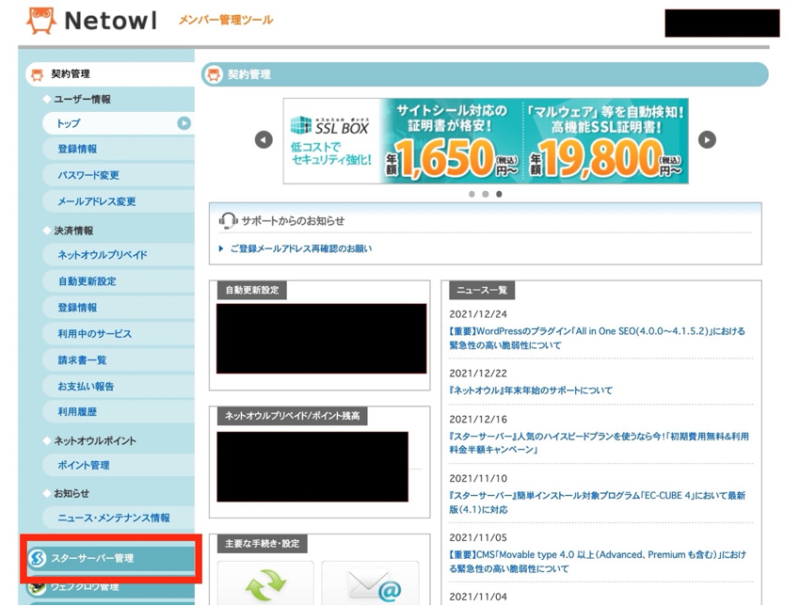
「スターサーバー管理」の画面が開くので、「設定対象のサーバーID」の「ログイン」をクリックしてください。(サーバーを複数契約している場合は、複数のサーバーが表示されます。)
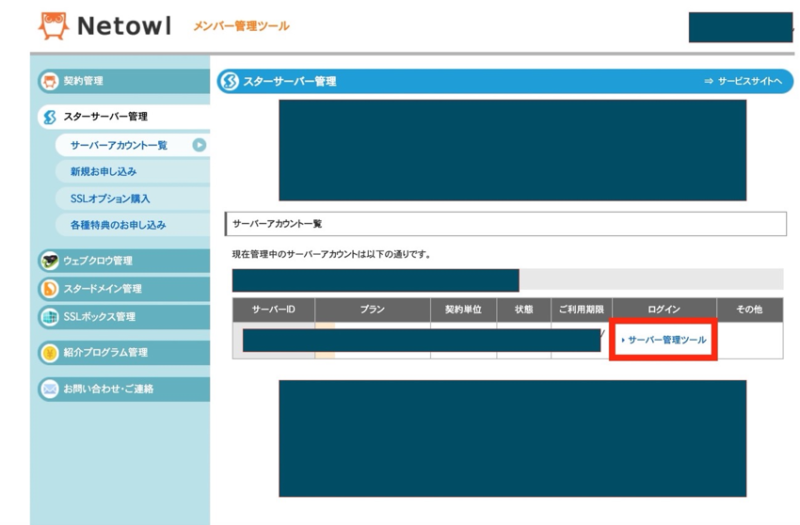
こちらが、「サーバー管理ツール」となります。
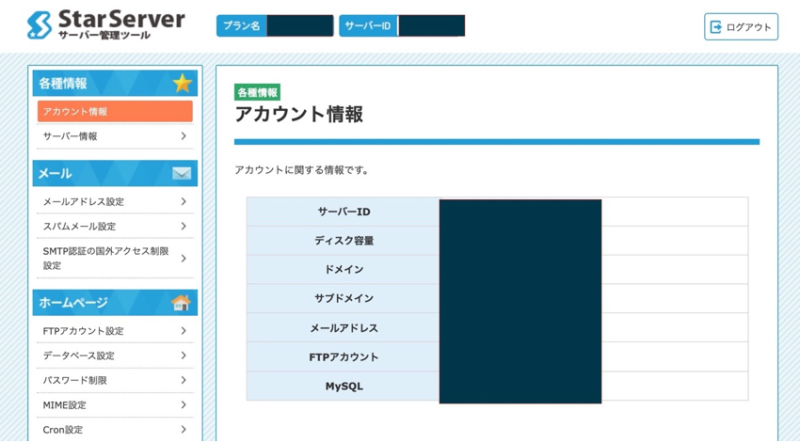
左側にメニューがありますので、設定の確認や変更をする際に、クリックをして設定画面を開きます。
「設定できるもの一覧」となります。
実際には設定メニューは縦に並んでいますが、どのような設定があるか、見やすいように加工しています。
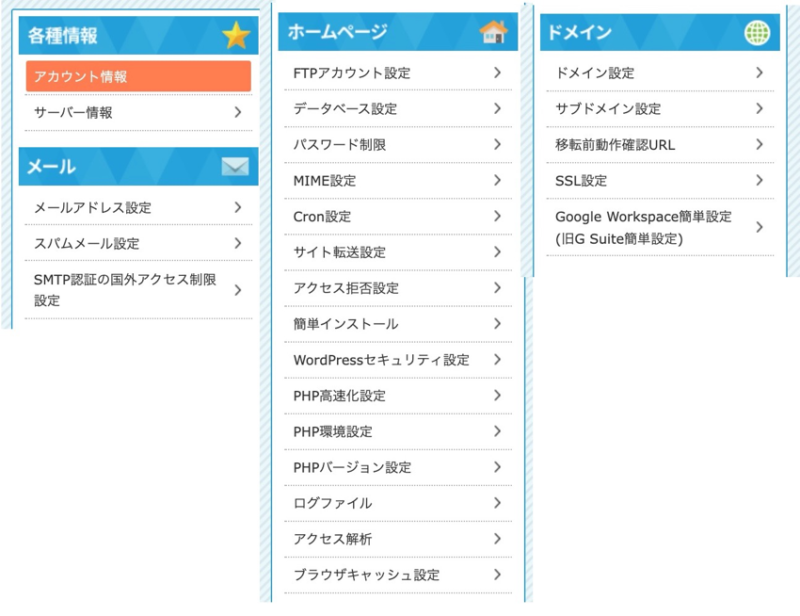
これで、「サーバー設定ツール」の画面起動ができました。
この画面より、各種設定の照会・登録・変更を行います。
最後に
以降は、「WordPress」を利用したサイトを立ち上げる為の、「最低限サーバーの設定」となります。
あくまでも、自分がおこなった作業の記録となりますが、「後悔しない設定」となるので、参考にして頂ければと思います。










