【WordPressプラグイン】Revive Old PostsでSNSへ自動投稿?!SNSと連携して人を集めよう?!
SNSとの連携
「ブログを投稿し、人に見てもらうにはどうするか?」
これは誰でも考え、そして課題でもあります。
GoogleやBingなどの「検索エンジン」が見つけてくれるのを待つのも、一つの手段です。
しかし、これらの「検索エンジン」が見つけてくれても、ブログへのアクセスがなければ、順位は低いままとなります。
順位が低いままだと、「人が目にする機会は低いまま」となります。
そこで、SNSを利用します。
SNSとの連携にて、「人が目にする機会を増やす」事で、ブログへのアクセスを増やします。
その結果、サイトへのアクセスが増える為、「検索エンジン」の順位を上げられる可能性が高くなります。
今回は、SNS投稿プラグインの「Revive Old Posts」をインストールして、SNSとの連携をします。
なお、今回は「ツイッター」と「フェイスブック」への投稿を設定しますが、これらのアカウントの設定が完了している事を前提と致します。
注意:2024年1月現在、X(旧ツイッター)への投稿機能は廃止されています。
Revive Old Postsのインストール
インストールするプラグインは「Revive Old Posts」となります。
「WordPress」の左側のメニューより、「プラグイン」の「新規追加」を選択します。
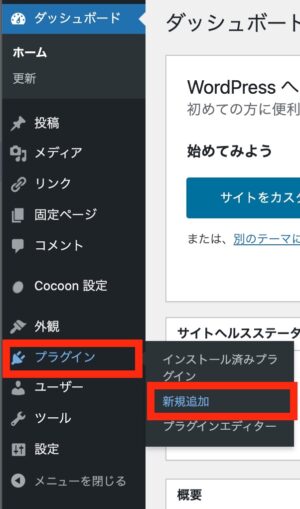
「プラグインを追加の画面」が表示されるので、「プラグインの検索」の欄に「Revive Old Posts」と入力してください。
入力をすると、自動的に検索が開始されます。
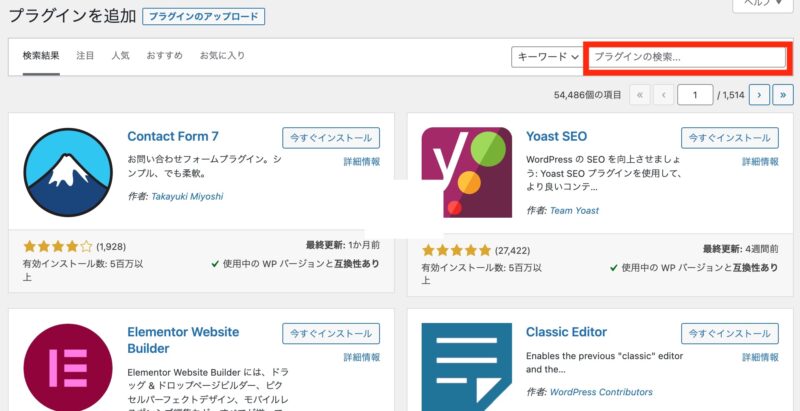
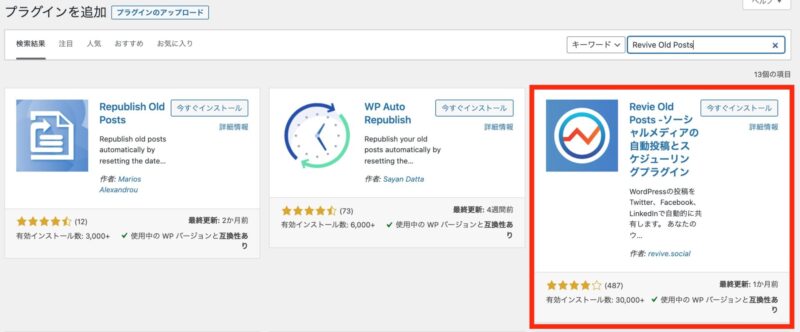
「今すぐインストール」を選択します。
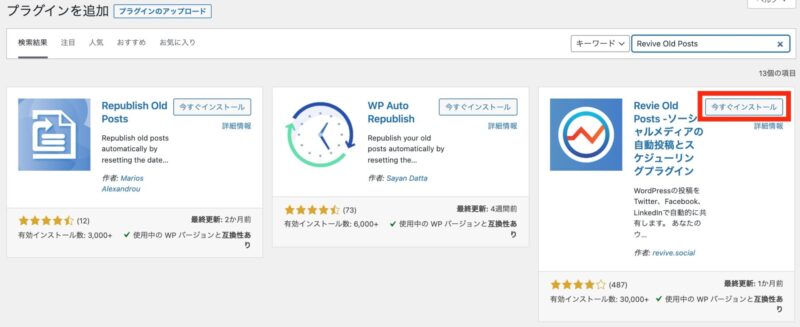
表示が「今すぐインストール」から「有効化」に変わります。
「有効化」を選択してください。
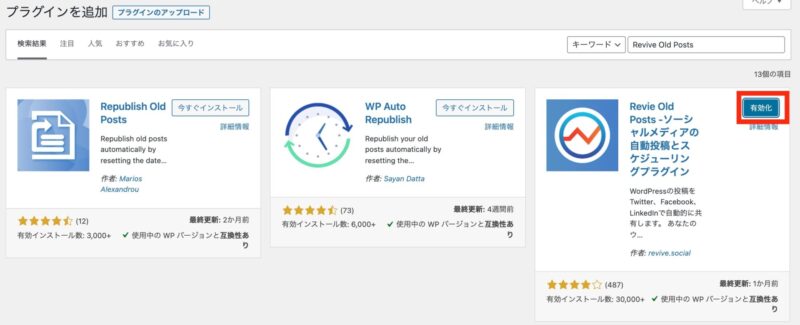
「インストール済みプラグイン」に「Revive Old Posts」が追加されました。
以上でインストールは終了となります。
注意
「インストール済みプラグイン」の表示されると、「WordPress」の左側のメニューに「Revive Old Posts」が追加され、そこから「設定を促す吹き出し(setting)」が表示される場合があります。
その吹き出しに従って、設定をしても問題はありません。
もし、設定をする場合は、次の「Revive Old PostsのSNSアカウントを設定」にお進みください。
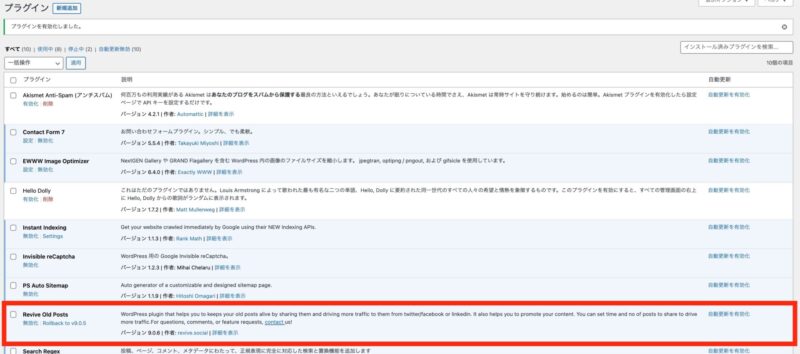
Revive Old PostsのSNSアカウントを設定
プラグイン「Revive Old Posts」のSNSアカウントの設定となります。
「WordPress」の左側のメニューより、「Revive Old Posts」の「Dashboard」を選択します。
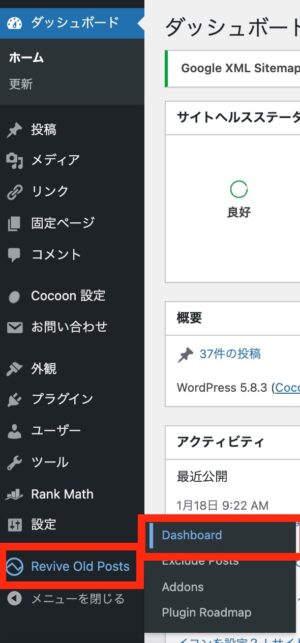
「Revive Old Posts」の「Dashboard」の「Accounts」タブの画面が表示されます。
各設定についての詳細な説明は割愛させて頂きます。
気になる方は、検索をしてください。
ここからは投稿者の設定をご紹介致します。
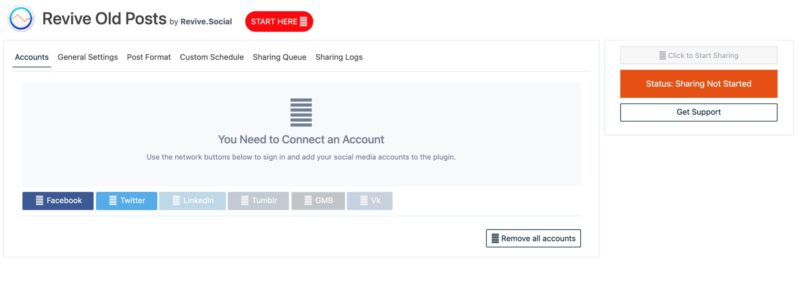
初めにフェイスブックの設定となります。
「Facebook」のアイコンを選択します。
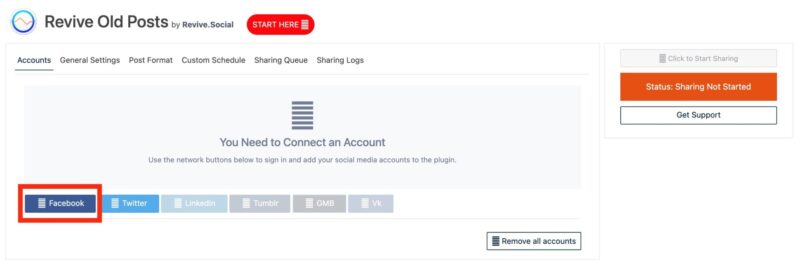
Facebook Serviceへのサインインの画面が表示されます。
「Sign in to Facebook」を選択します。
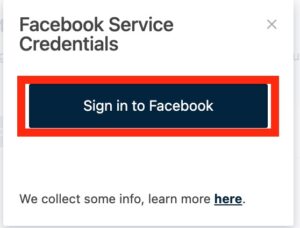
「Facebook」へのサインインの画面が表示されます。
「メールアドレスまたは電話番号」と「パスワード」を入力して、「ログイン」を選択します。
なお、ブラウザの他のタブで「Facebook」にログインしている場合、そのアカウントが自動的に選択され、パスワードを入力するのみの画面となります。
他のフェイスブックのアカウントを利用したい時は、ブラウザの他のタブで開いている「Facebook」のアカウントをログアウトしてください。

「許可するアクセスを選択」を選択します。
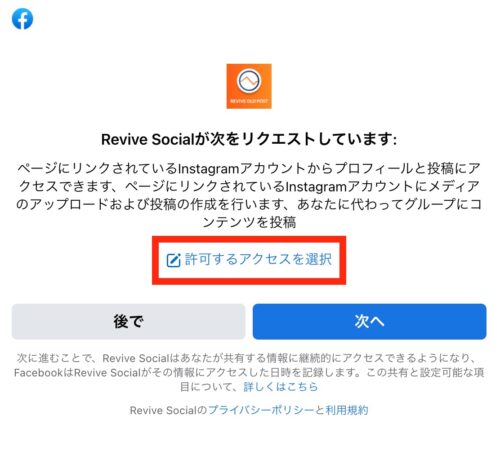
一通り確認をして、ON・OFFの設定をして、「次へ」を選択します。
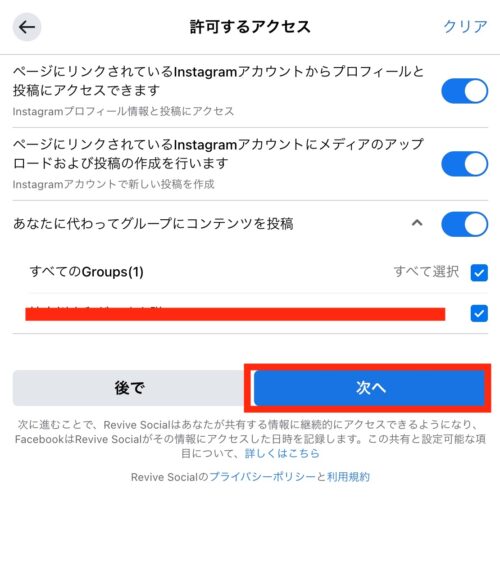
「許可するアクセスを選択」が完了したら、「次へ」を選択します。
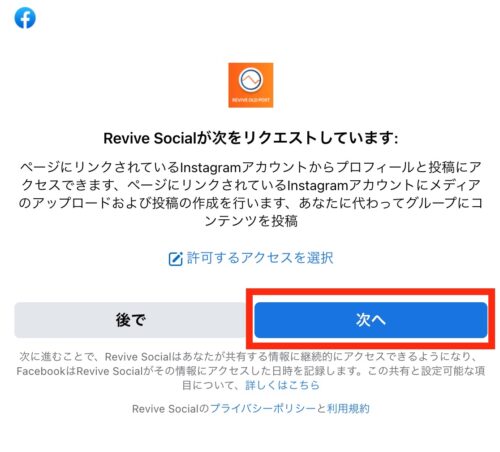
「Revive Old Posts」の「Dashboard」の「Accounts」タブの画面に戻ります。
フェイスブックのアカウントが追加されている事を確認してください。
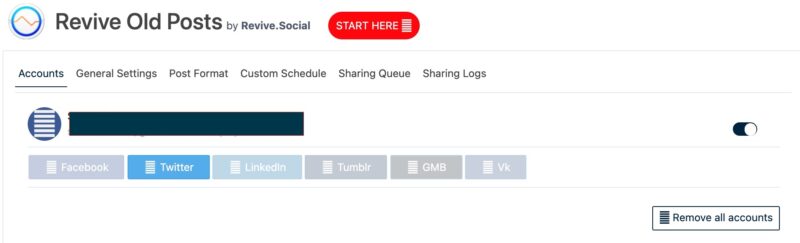
注意:2024年1月現在、X(旧ツイッター)への投稿機能は廃止されています。
次はツイッターとなります。
フェイスブックと同様に「Twitter」のアイコンを選択します。
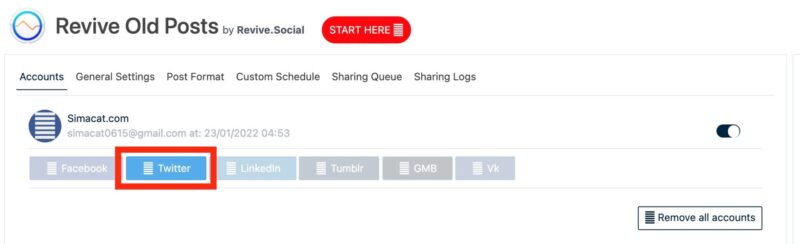
Twitter Serviceへのサインインの画面が表示されます。
「Sign in to Twitter」を選択します。
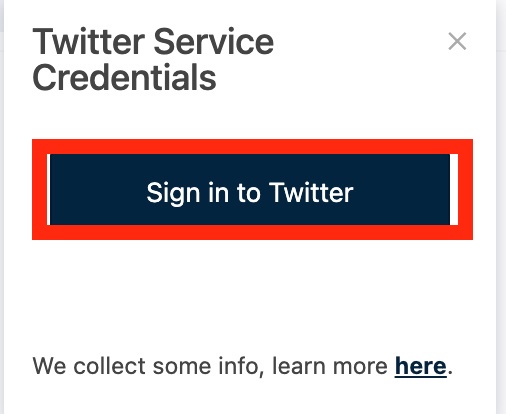
「ユーザー名かメールアドレス」と「パスワード」を入力して、「Auuthorize app」を選択します。
なお、こちらもフェイスブック同様、ブラウザの他のタブで「Twitter」にログインしている場合、そのアカウントが自動的に選択され、「機能を有効にする確認のみ」となります。
他のツイッターのアカウントを利用したい時は、ブラウザの他のタブで開いている「Twitter」のアカウントをログアウトしてください。
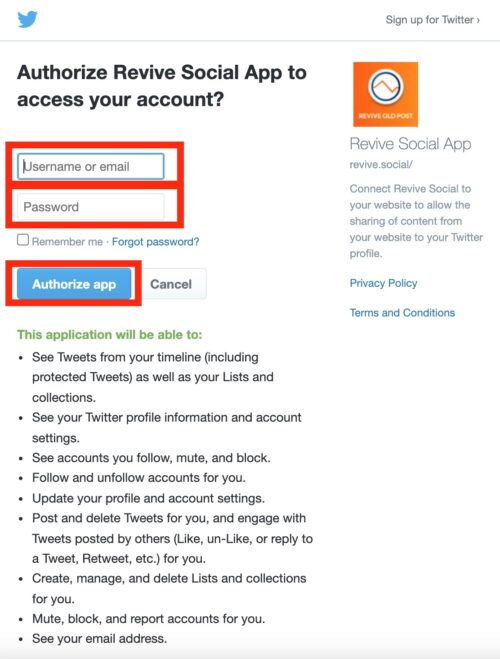
ちなみにゴチャゴチャと書かれている内容をGoogle翻訳で単純翻訳すると、以下のような内容となっています。
このアプリケーションは次のことができるようになります。 タイムラインからのツイート(保護されたツイートを含む)、およびリストとコレクションを表示します。 Twitterのプロフィール情報とアカウント設定を確認してください。 フォロー、ミュート、ブロックするアカウントを表示します。 アカウントをフォローおよびフォロー解除します。 プロファイルとアカウント設定を更新します。 ツイートを投稿および削除し、他のユーザーが投稿したツイート(いいね、いいね、またはツイートへの返信、リツイートなど)を利用します。 リストとコレクションを作成、管理、削除します。 アカウントをミュート、ブロック、およびレポートします。 あなたのメールアドレスを見てください。
「Revive Old Posts」の「Dashboard」の「Accounts」タブの画面に戻ります。
ツイッターのアカウントが追加されている事を確認してください。
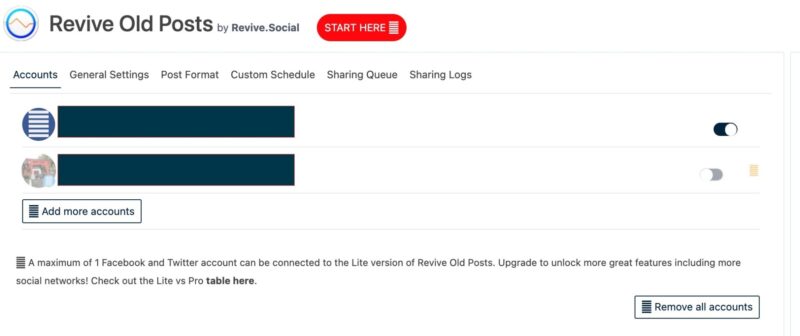
なお、ツイッターのアカウントが追加された後、アカウントが「有効」となっていない場合があります。
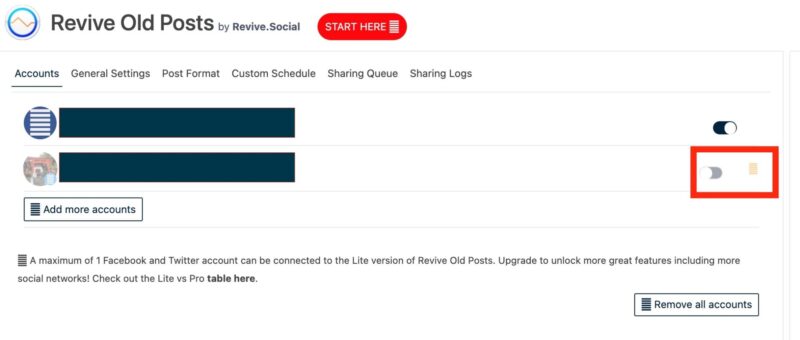
この場合は、スイッチを選択して、「有効」にしてください。
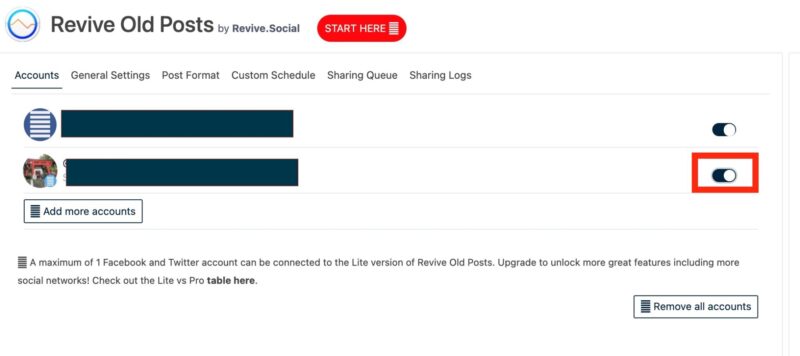
Revive Old Postsのその他の設定
プラグイン「Revive Old Posts」のSNSアカウントの設定となります。
「WordPress」の左側のメニューより、「Revive Old Posts」の「Dashboard」を選択します。
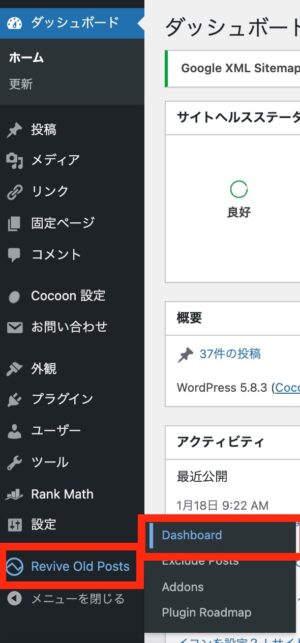
「Revive Old Posts」の「Dashboard」の「Accounts」タブの画面が表示されます。
各設定についての詳細な説明は割愛させて頂きます。
気になる方は、検索をしてください。
ここからは投稿者の設定をご紹介致します。
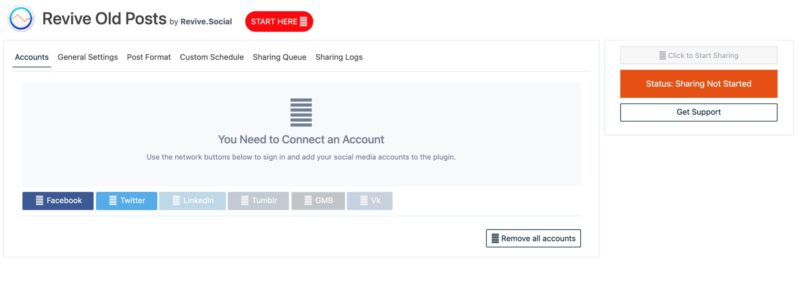
「Revive Old Posts」の「Dashboard」の「General Settings」タブの画面が表示されます。
設定後、一番したの「Save」を選択すると保存されます。
ちなみに、この設定を大まかな内容となります。
- 5時間ごとに起動(Minimum Interval Between Sharesを「4」としていますが、後日「5」に変更しています。)
- 全ての記事が対象
- 一度に1記事の投稿
- 「Enable Instant Sharing By Default」のチェックを「ON」にしていると、エラーとなり投稿ができなくなる場合があります。
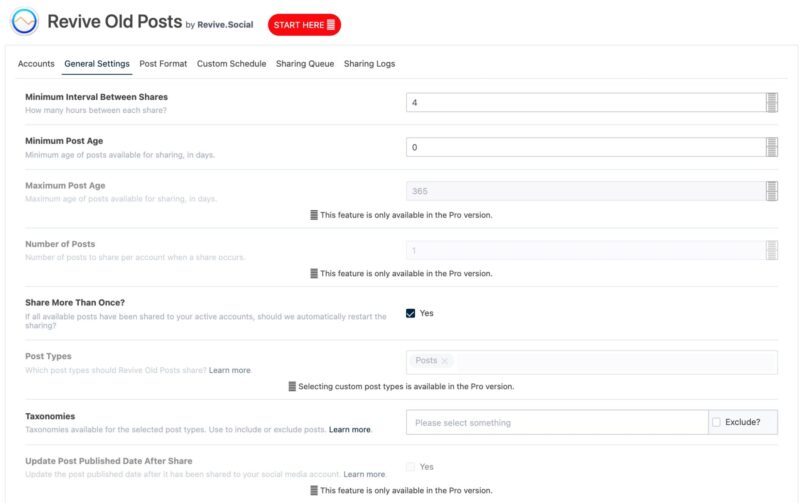
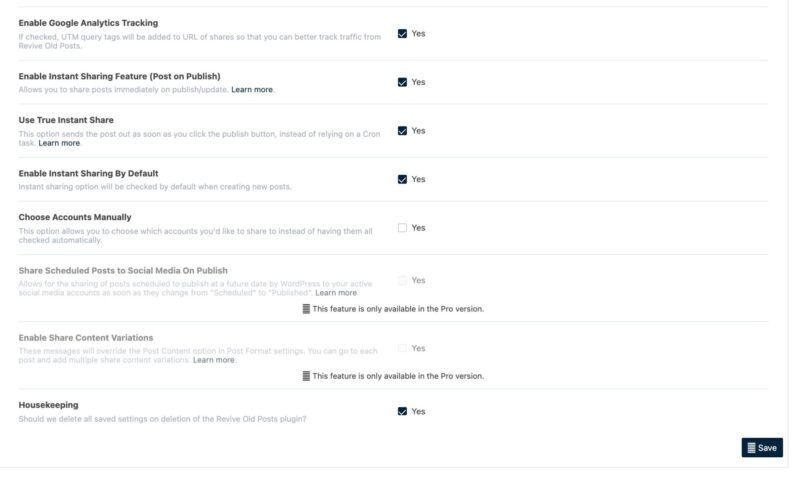
次は、「Post Format」タブの設定です。
「Revive Old Posts」の「Dashboard」の「Post Format」タブを選択し表示します。
各設定についての詳細な説明は割愛させて頂きます。
気になる方は、検索をしてください。
ここからは投稿者の設定をご紹介致します。
なお、実際に投稿された状態を確認しながら調整しても問題はありません。
「Save post format」にて、設定が保存されます。
ちなみに、この設定を大まかな内容となります。
- 記事のタイトルを表記
- ハッシュタグはカテゴリ
「Post Format」の設定はSNSアカウントごとにおこないます。
SNSアカウントを選択して、各SNSアカウントの設定をおこなってください。
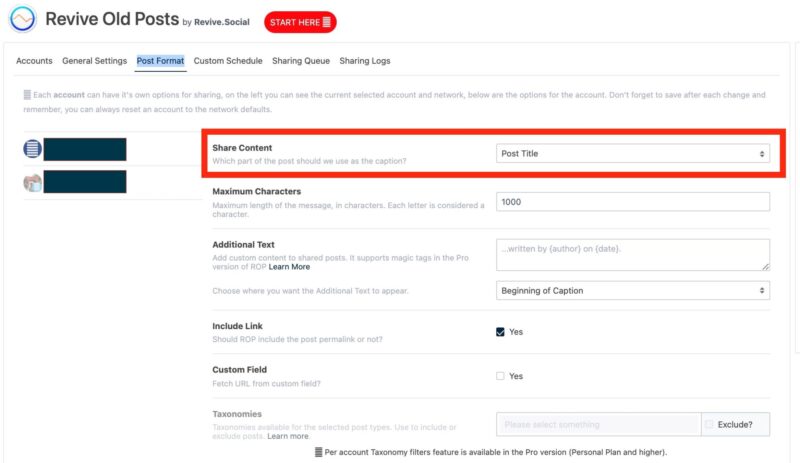
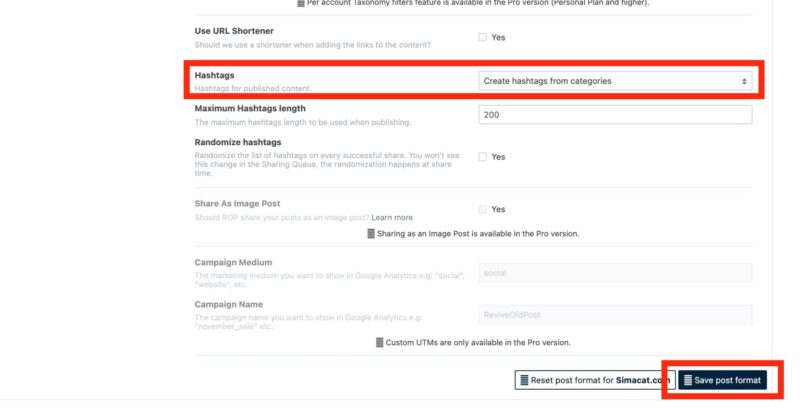
最後に投稿開始となります。
「Click Start Sharing」を選択すると、20秒後に投稿が開始されます。
実際に投稿された情報の確認を忘れないようにしてください。
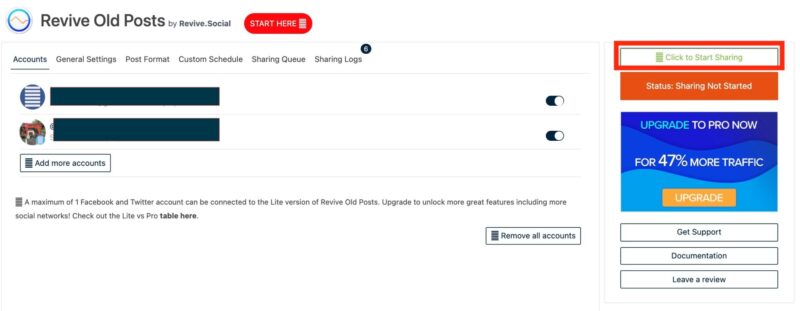
投稿を止める時は、「Click Stop Sharing」を選択すると、投稿が投稿が止まります。
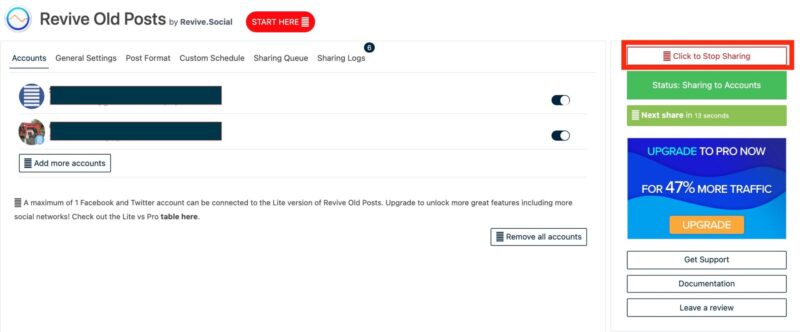
最後に
なお、「設定した間隔で投稿」となるので、画面の上部の赤いアイコンの「General Settings」の保存のタイミングも重要となります。
例えば、「設定した間隔」が12時間だとすると、半日おきの連携となります。
すると、日中や真夜中などの投稿となり、注目度が低くなる可能性があります。
このあたりのタイミングには、十分にお気をつけください。











