XML Sitemapsをインストールしてサイトマップを送信しよう
XMLサイトマップについて
サイトマップには人が見てわかる「htmlサイトマップ」と機械が認識する「XMLサイトマップ」があります。
「機械が認識する」とありますが、「機械は何のために認識するの?」となります。
これは、「サイトの構造の把握」となります。
そして、おもに「検索エンジン」に対して、この情報を送ります。
検索エンジンは、この「XMLサイトマップ」により、サイトの情報を最適に検索をする事ができるようになります。
「検索されやすいサイト」とする為に「XMLサイトマップ」を作成し、検索エンジンに送信して、読み込ませるという事となります。
今回は、この「XMLサイトマップ」を作成し、検索エンジンに送信するためのプラグイン「XML Sitemap」のインストールと設定になります。
XML Sitemapsのインストール
「WordPress」の左側のメニューより、「プラグイン」の「新規追加」を選択します。
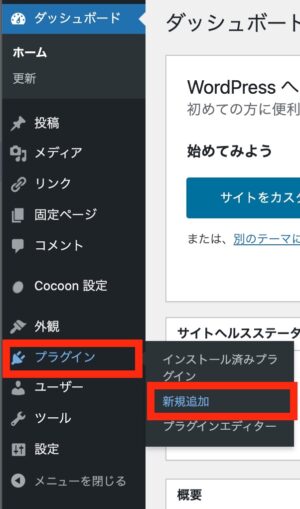
「プラグインを追加の画面」が表示されるので、「プラグインの検索」の欄に「XML Sitemaps」と入力してください。
入力をすると、自動的に検索が開始されます。
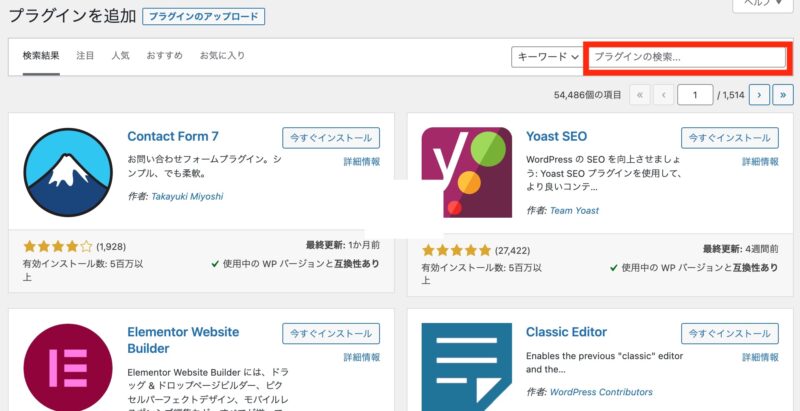
検索されるのですが、サイトマップに関連するプラグインの数が多い為、一回の検索では表示されない場合があります。
ページを進めて、「XML Sitemaps」を見つけてください。
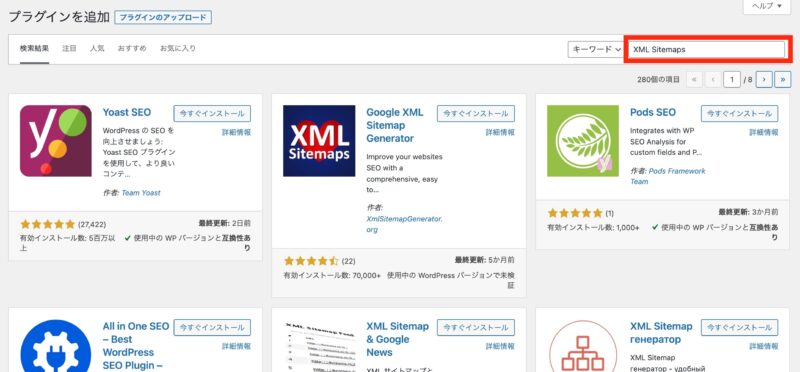
3ページほど進めたら、やっと見つかりました。

「今すぐインストール」を選択します。

表示が「今すぐインストール」から「有効化」に変わります。
「有効化」を選択してください。
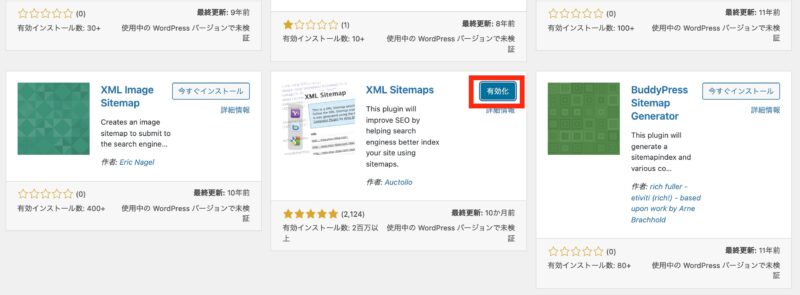
「インストール済みプラグイン」に「XML Sitemaps」が追加されました。
以上でインストールは終了となります。
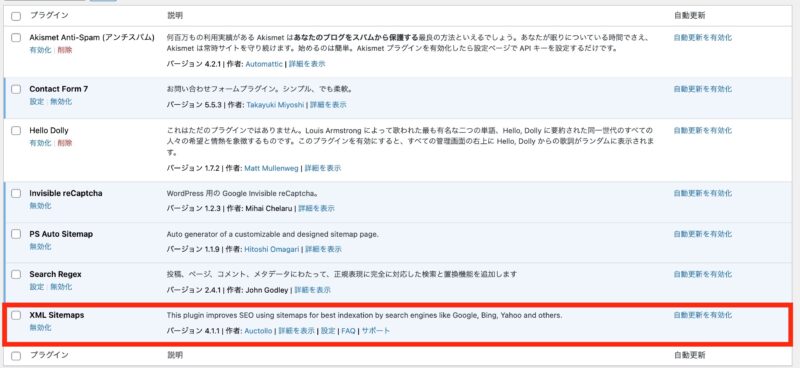
XML Sitemapsの設定
プラグイン「XML Sitemaps」の設定となります。
「WordPress」の左側のメニューより、「設定」の「XML Sitemap」を選択します。
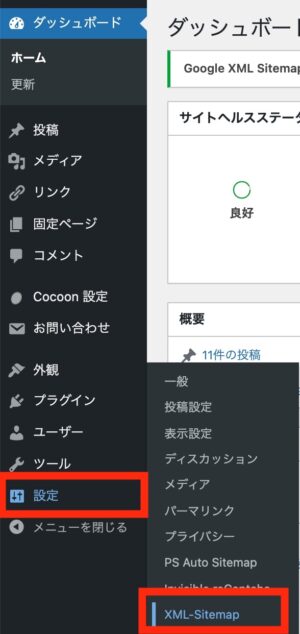
「XML Sitemap」の設定が画面が開きます。
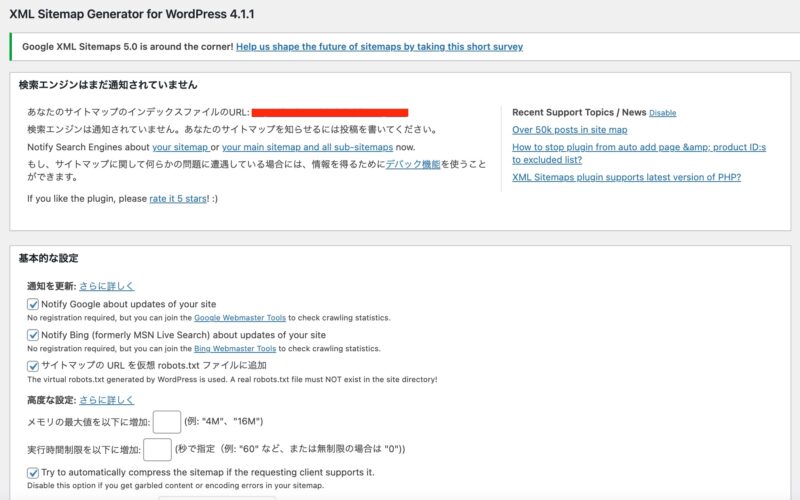
各設定についての詳細な説明は割愛させて頂きます。
気になる方は、検索をしてください。
ここからは投稿者の設定をご紹介致します。
初めに、「基本的な設定」です。
ここでは、「HTML形式でのサイトマップを含める」のチェックを外しています。
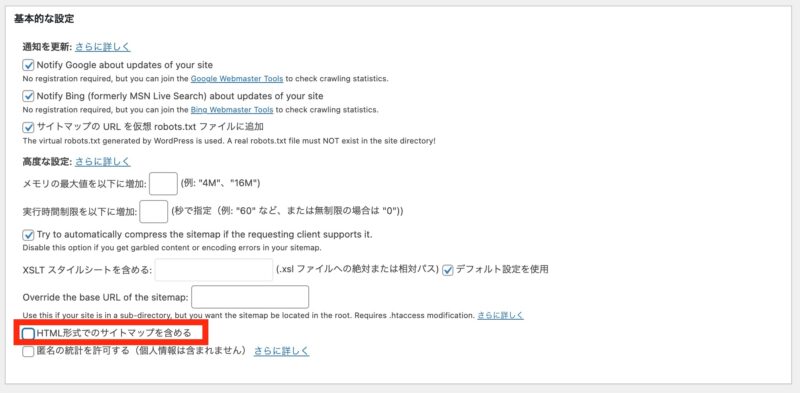
「Additional Pages」です。
ここは、なにも触っていません。
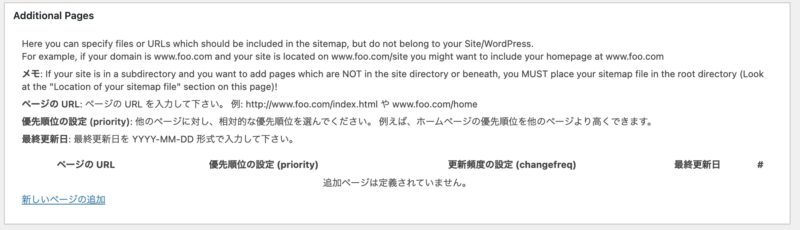
次は「投稿の優先順位」です。
「優先順位を自動的に計算しない」を選択しました。
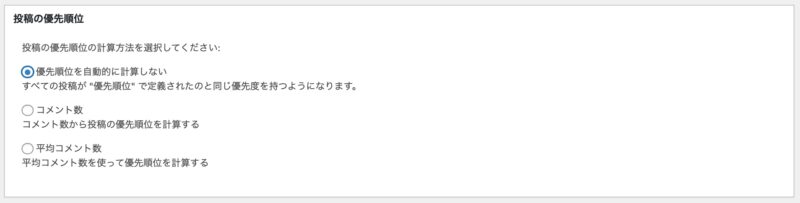
「Sitemapコンテンツ」ですが、「ホームページ」と「投稿 (個別記事) を含める」のみにチェックをしています。
したがって、サイトマップとして送信されるのは、「ホームページ」と「投稿」だけとなります。
そして、「最終更新時刻を含める。」にチェックをしています。
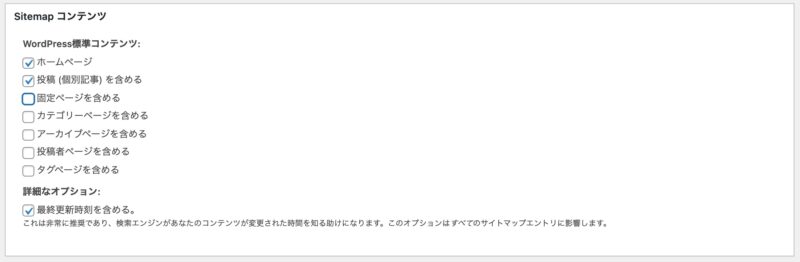
次は「Excluded Items」です。
ここでは、サイトマップに送信したくない投稿を設定します。
投稿者は「カテゴリー:未分類」を送信対象外としています。
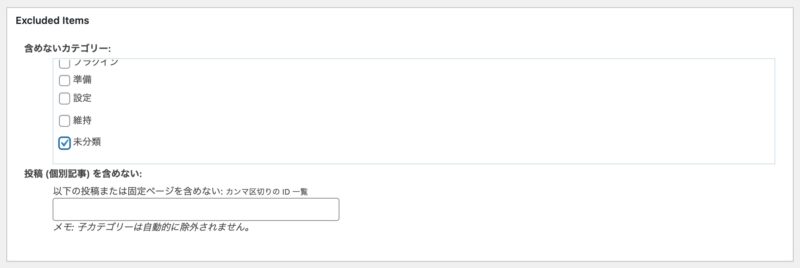
次は「Change Frequencies」です。
投稿や固定ページなど、変更した際は送信するようにしています。
ただし、コメントにあるように、実際のクローラーがこの通りに動くとは限らないとのことです。
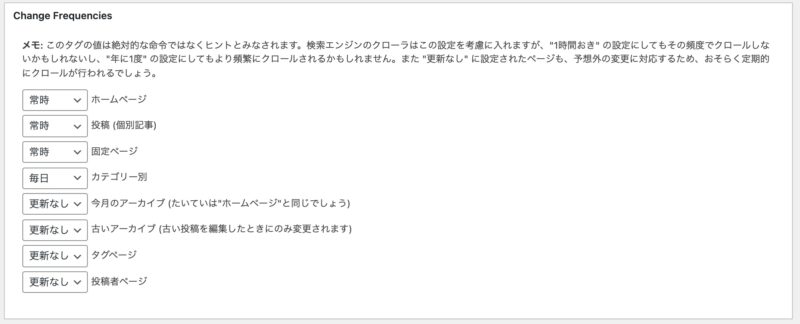
次は「優先順位の設定 (priority)」です。
送信するものは同じ優先順にしています。
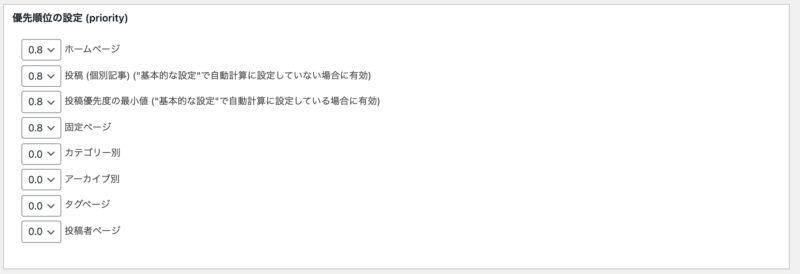
「設定を更新」を選択し、設定を保存します。
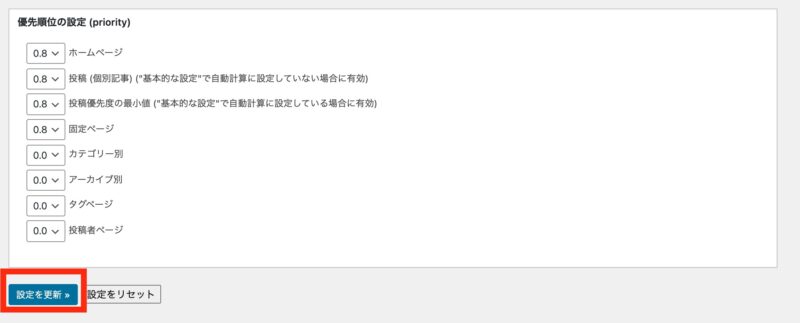
以上で、「XML Sitemaps」の設定は終了となります。
検索エンジンへの送信
プラグイン「XML Sitemaps」にて作成されたサイトマップを検索エンジンに設定します。
「WordPress」の左側のメニューより、「設定」の「XML Sitemap」を選択します。
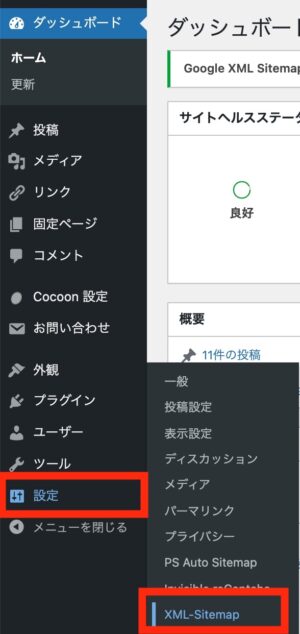
「XML Sitemap」の設定の画面が開きます。
「あなたのサイトマップのインデックスファイルのURL:」が「サイトマップのURL」となります。
この「サイトマップのURL」を控えておきます。
ちなみに、この「サイトマップのURL」をクリックすると、どのような情報が送信されるのかを確認する事ができます。
念の為、確認をして、意図しない投稿が存在する時は、「XML Sitempsの設定」を見直してください。

「Googleサーチコンソール」の「サイトマップ」を選択し、「新しいサイトマップの追加」の欄に、「サイトマップのURL」を入力して、「送信」を選択します。
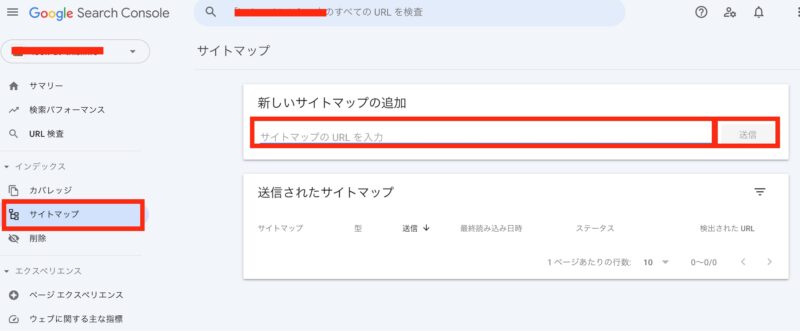
「送信」を選択すると、メッセージボックスが表示されます。
「OK」を選択すると、「サイトマップ」の画面にもどります。
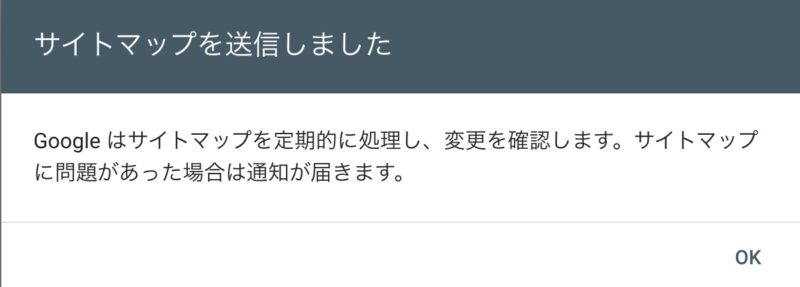
「送信されたサイトマップ」の情報とそのステータスが表示されます。
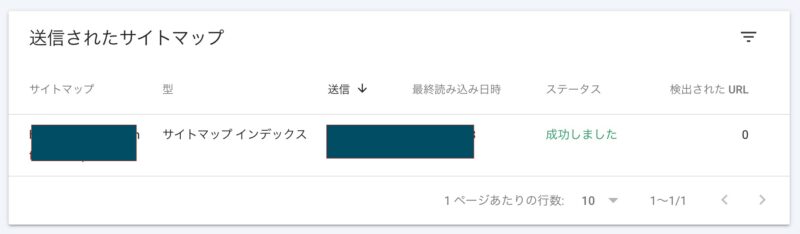
以上で、検索エンジンへの送信は終了となります。
最後に
検索エンジンは「Google」だけではなく、マイクロソフト社の「Bing」があります。
【外部リンク】Bing Webmaster Tools https://www.bing.com/webmasters/about
この「Bing Webmaster Tools」ですが、Googleのアカウントでも利用する事ができます。
したがって、どちらも設定しておくをおすすめ致します。






