サーバー管理ツール:メールアドレス設定
メールアドレス設定について
メールアドレスの設定をおこないます。
メールアドレスは、「ドメイン」ごとに作成をするのですが、「アカウント情報」の「メールアドレス数の上限は、全てのドメインの合計の数」となります。
メールアドレスの基本的な運用方法ですが、例えば「WordPress」の問い合わせなどに、ここで設定するメールアドレスを利用する事で、自分のドメインがついたメールアドレスを利用する事ができます。
ただし、「あまりドメイン名は気にしない」「頻繁にサーバー事業者を乗り換える」などの場合は、ここで設定をしても利用価値は低いと思われます。
別途、運用に適したメールアドレスの取得をしてください。
メールアドレスの設定
「サーバー管理ツール」の左側のメニューより、「メールアドレス設定」を選択します。
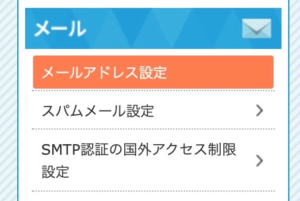
「対象ドメイン選択」の画面にて、メールアドレスを作成する対象のドメインを選択します。
なお、「ドメイン設定」をおこなったドメインが「対象ドメイン」として表示されます。
もし、「ドメイン設定」を行なっていない場合、「初期ドメイン」のみが表示されます。
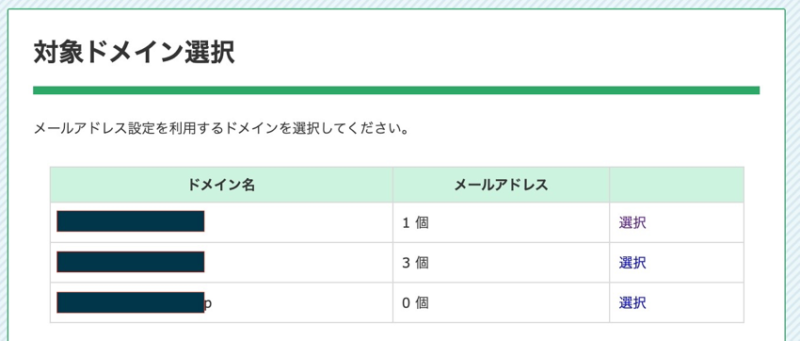
メールアドレスを追加した「ドメイン」を選択します。
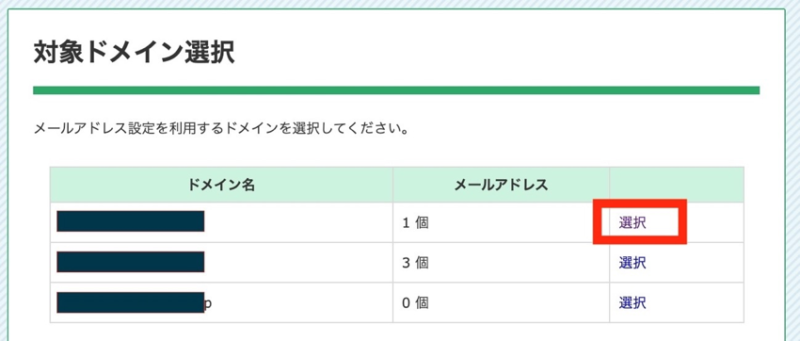
「メールアドレス設定」の「メールアドレス一覧」が表示されます。
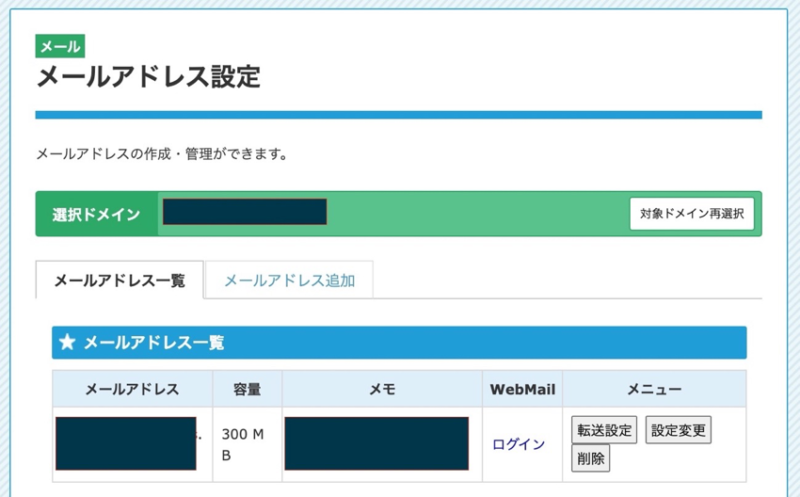
「対象のドメイン」に対して、すでに設定されている場合は、そのメールアドレスが表示されます。
「メールアドレス追加」のタブを選択し、メールアドレスの追加を行います。
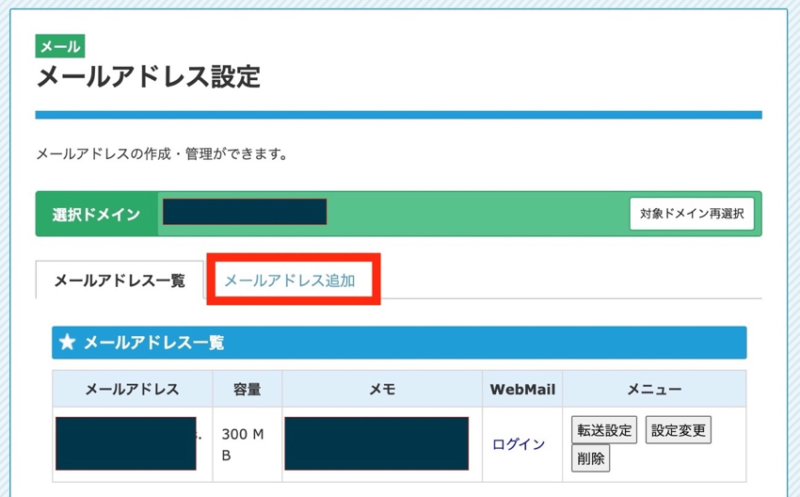
「メールアドレス追加」の画面が表示されます。
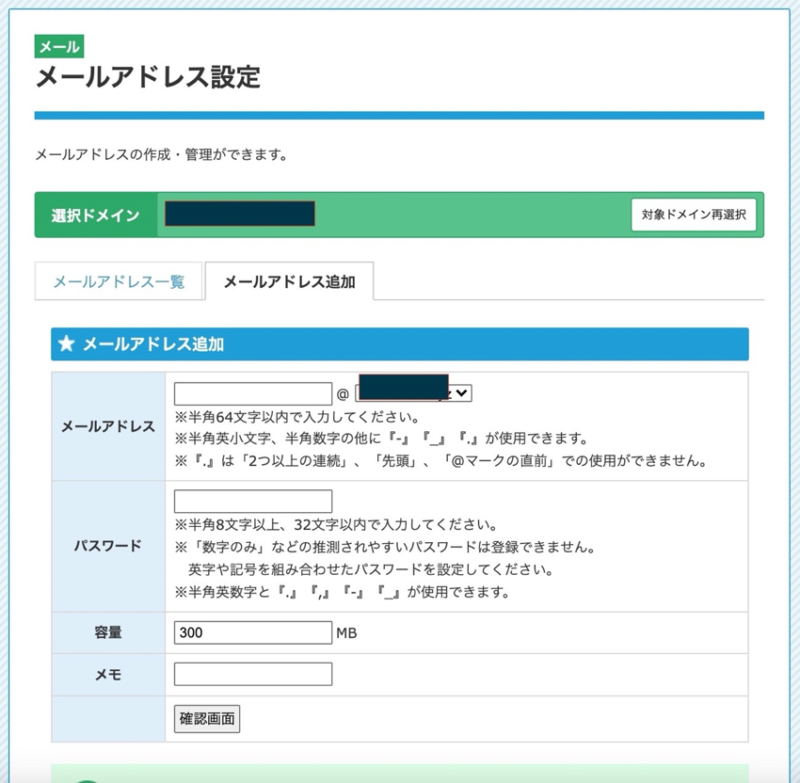
「メールアドレス」と「「パスワード」は任意。(例は、「blog_manage」としています)
「容量」は、特にこだわりがなければ、「300」のままで問題はありません。
「メモ」には、利用目的などを入力しておきましょう。
入力がおわったら、「確認画面」を選択します。
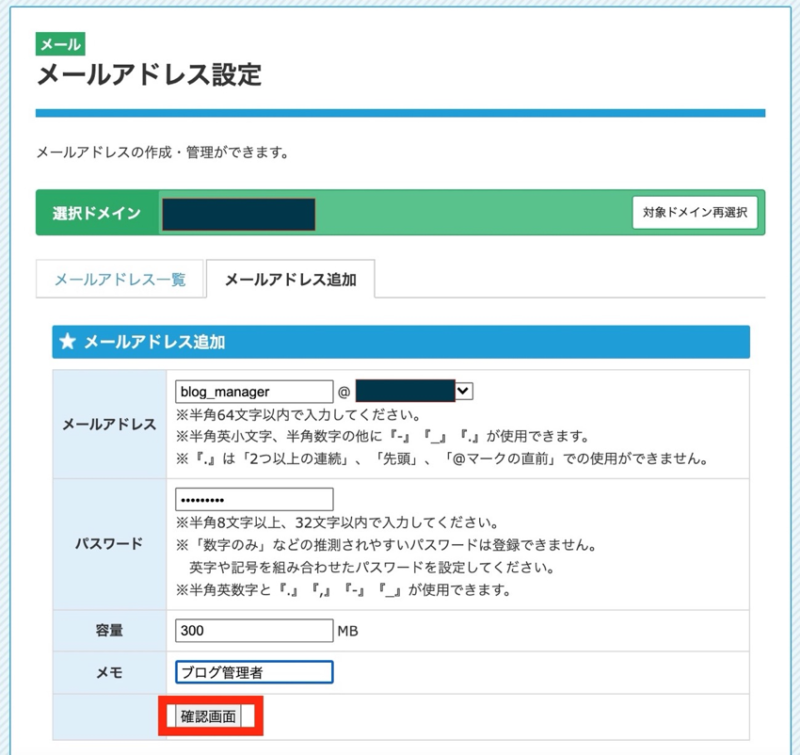
「メールアカウント追加」の確認画面が表示されます。
問題がなければ「確定する」のボタンを選択してください。
問題があれば、「キャンセル」を選択すると、「メールアドレス追加」の画面に戻ります。
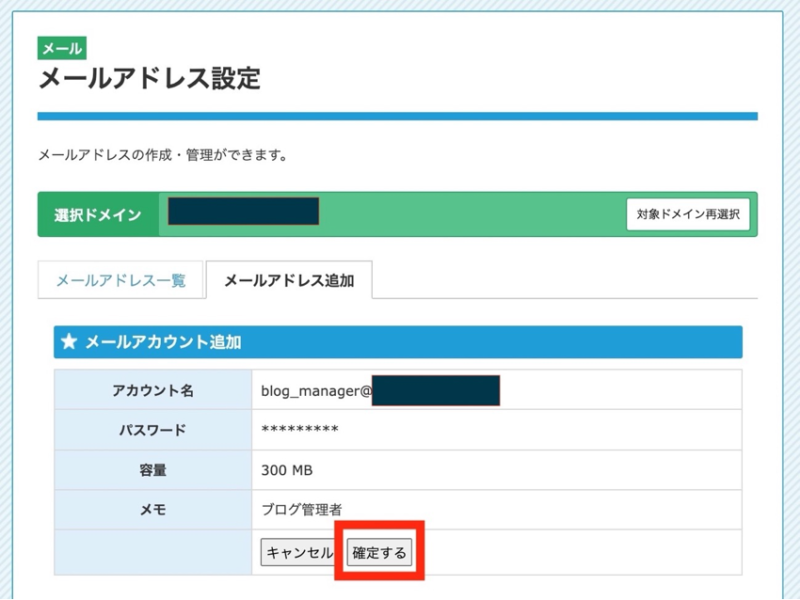
「確定する」のボタンを押して、30秒ほどで、自動的に「メールアドレス設定」の「メールアドレス一覧」が表示されます。
追加したメールアドレスが追加された事が確認できます。
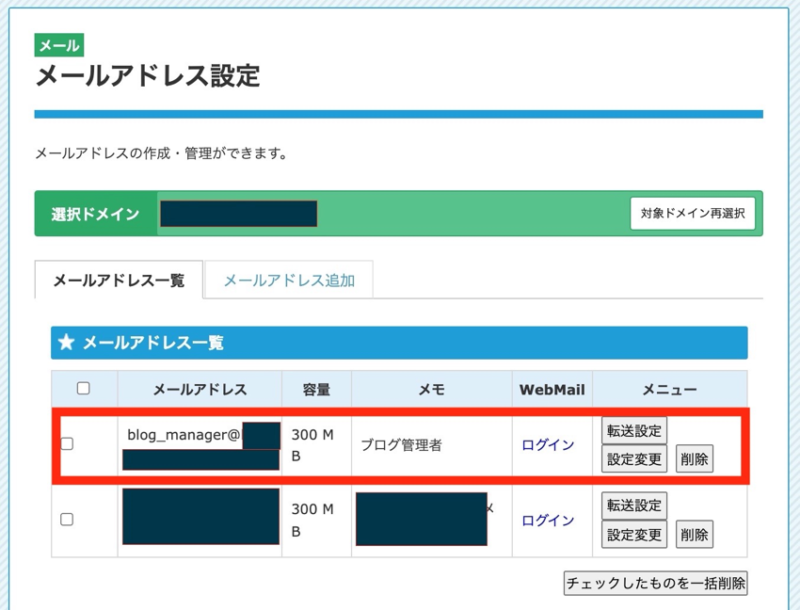
WebMmail
設定したメールは「WebMail」を利用して受送信がおこなえます。
なお、ご自身のパソコンやスマートフォンなどのメーラーでもメール設定をすれば、送受信は可能です。
メール設定については、「メールアドレス設定」の「ワンポイントマニュアル」をご参照ください。
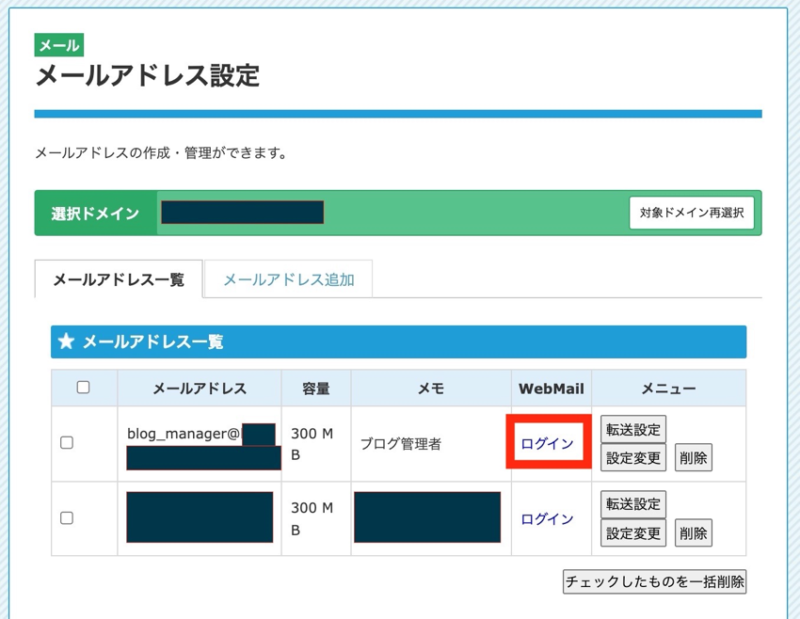
「WebMail」を利用したいメールアドレスの「WebMail」の欄の「ログイン」を選択してください。
「メールパスワード」に、「メールアドレス追加」の際に設定したパスワードを入力して、「ログイン」を選択してください。
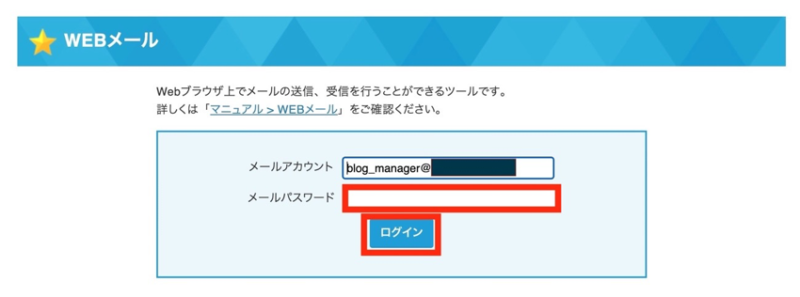
この画面より、メールの送受信をおこなう事ができます。
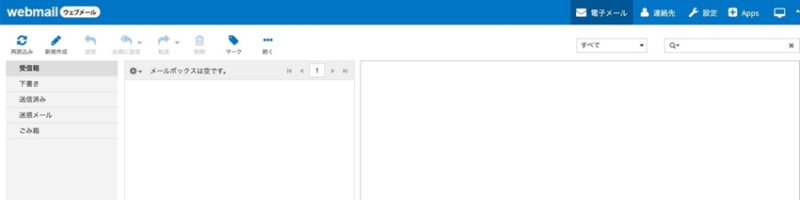
なお、今回は「サーバー管理ツール」の「メールアドレス設定」から「WebMail」にログインをしましたが、「WebMail」は通常のブラウザでURLを入力して利用する事も可能です。
【外部リンク】WebMail https://webmail.star.ne.jp/
転送設定
受信したメールを別のメールアドレスに転送する事も可能です。
「転送設定」をしたいメールアドレスの「転送設定」を選択してください。
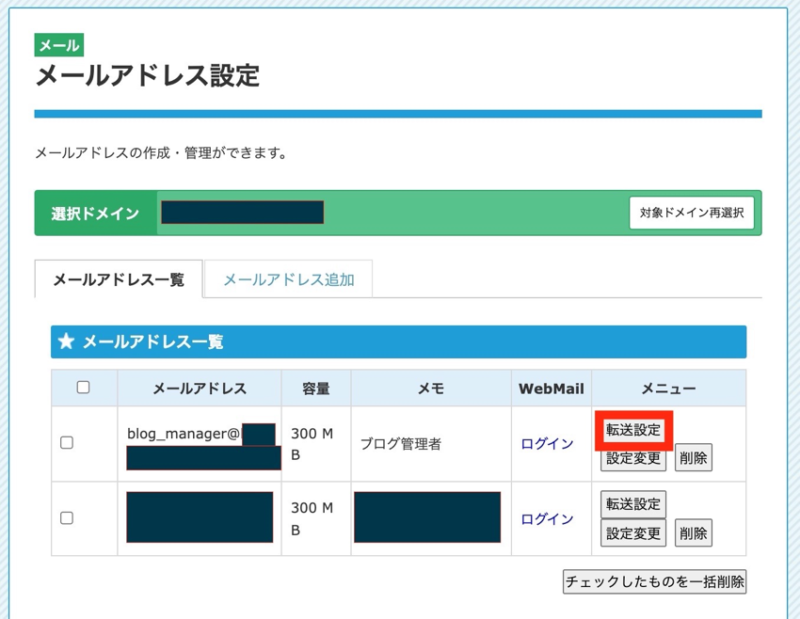
「メール転送設定」の画面が表示されます。
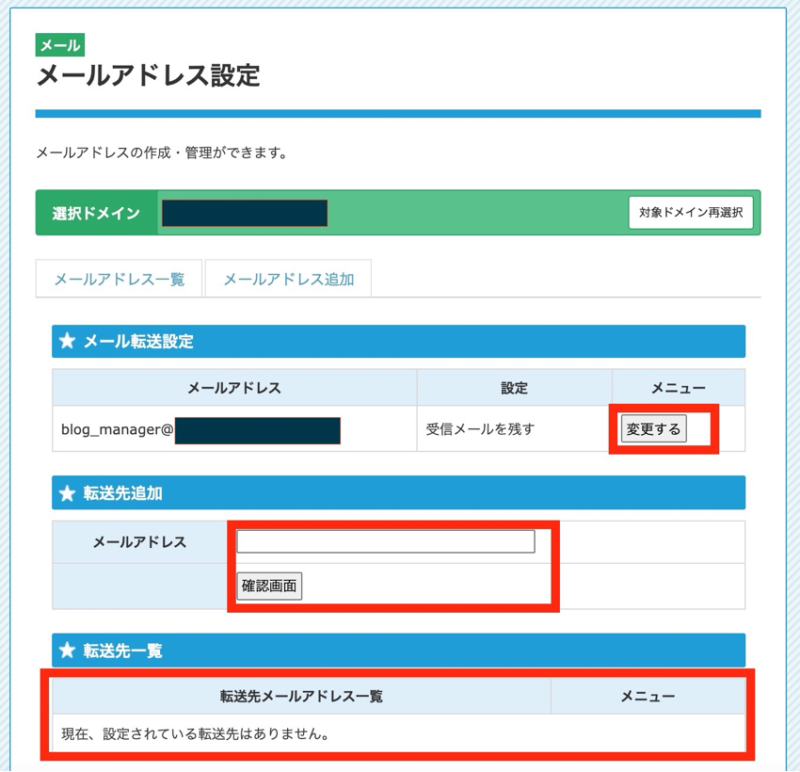
「メール転送設定」の「メールアドレス」の「メニュー」を選択する事より、「受信メールを残す」「受信メールを削除する」の切り替えを行う事ができます。
メール転送後、元のメールが不要な場合は「受信メールを削除する」
元のメールが必要な場合は「受信メールを残す」とします。
「転送先追加」に「メールアドレス」入力し、「確認画面」を選択後、確認画面で「設定する」を選択する事で、転送先のメールアドレスが設定されます。
転送先として設定されたメールアドレスは、「転送先一覧」にて確認をする事ができます。
その他
「メールアドレス一覧」の各メールアドレスのメニューの欄に「設定変更」と「削除」があります。
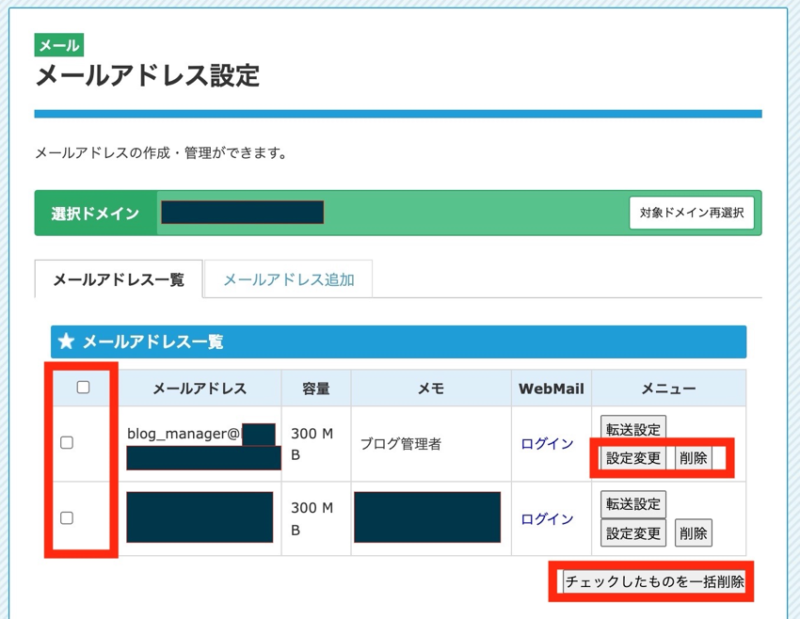
「設定変更」は「パスワード」「容量」「メモ」の変更ができます。
「削除」は対象のメールアドレスの削除となります。
「メールアドレス一覧」の一番右側にチェックボックスがありますが、これをチェックしたあとに、「チェックしたものを一括削除」を選択すると、チェックされたメールアドレスが削除されます。
簡単に削除できてしまうので、必要なメールがない事を必ずご確認ください。
最後に
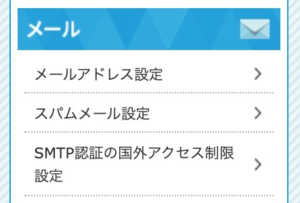
「メール設定」には、「メールアドレス設定」の他に、「スパムメール設定」と「SMTP認証の国外アクセス制限設定」がありますが、これらの設定はおこなっていない為、割愛いたします。
もし、「メールの運用」をご検討されている場合は、これらの設定も必要となる場合がありますので、ご注意ください。












