サーバー管理ツール:データベース設定
データベースについて
「WordPress」によるブログサイトを立ち上げる為には、データベース(DB)の設定をおこなう必要があります。
データベースとは、ブログの記事や写真を保存する場所となります。
データベースの中は「テーブル」という単位で保存する場所が分かれています。
例えば、設定情報用のテーブル、記事用のテーブル、写真用のテーブルなどとなります。
なお、「StarServer(スターサーバー)」の「サーバー管理ツール」より、「WordPress」をインストールする場合、そのインストールの手順内でデータベースの登録がおこなわれます。
したがって、データベースの設定や知識などがなくても、「WordPress」によるブログサイトの立ち上げには、影響ありません。
ただし、「今後もいくつかブログを立ち上げたい」「記事の一括修正をしたい」などの希望がある場合は、データベースの知識を習得する必要があります。
データベース設定
「サーバー管理ツール」の左側のメニューより、「データベース設定」を選択します。
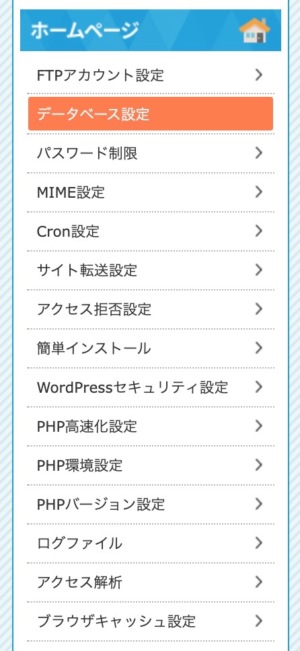
「データーベース一覧」が表示され、「MySQL一覧」として、「データベース」と「ユーザー」、そして「MySQL情報」が表示されます。
ちなみに「MySQL」は「データベース管理システム(DBMS)」の名前となります。
「データベース管理システム」には、「Oracle Database」「SQLServer」「MySQL」「PostgreSQL」「SQLite」など、様々な物がありますが、「StarServer(スターサーバー)」では、「MySQL」が利用されています。
「MySQL情報」は、データベースのバージョンやアドレスの情報となります。
実際の「WordPress」のブログに必要となるのが、「データベース」と「MySQLユーザー」となります。
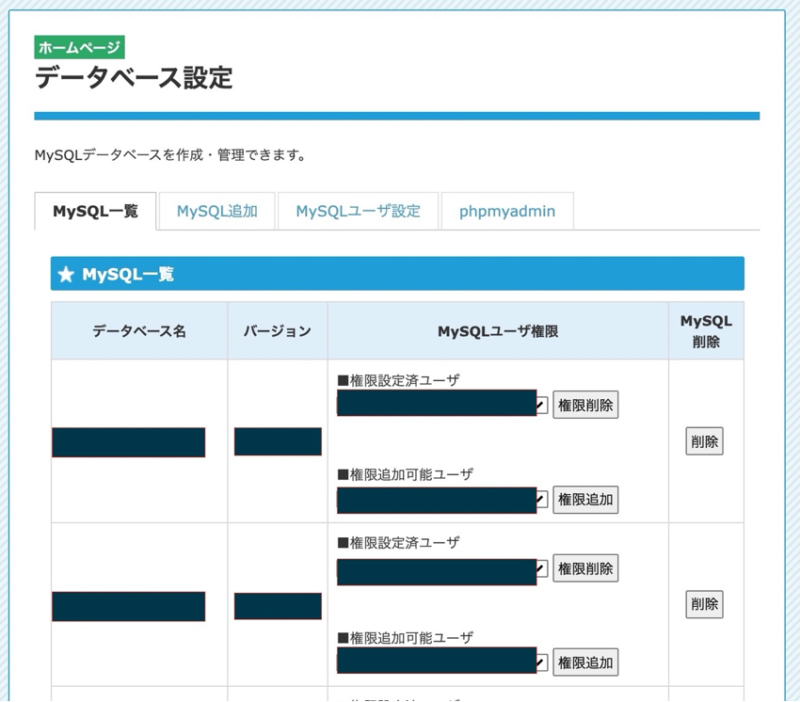
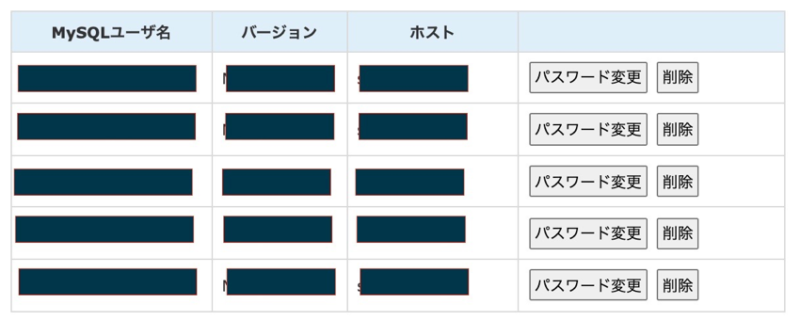
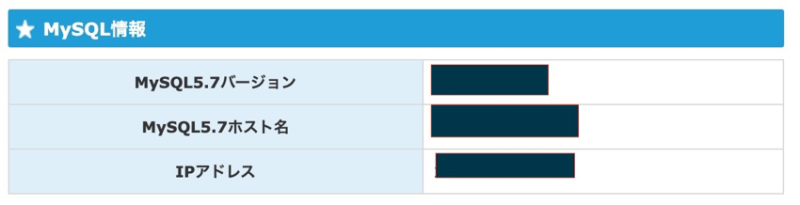
MySQL追加(データベースの登録)
「MySQL追加」を選択します。
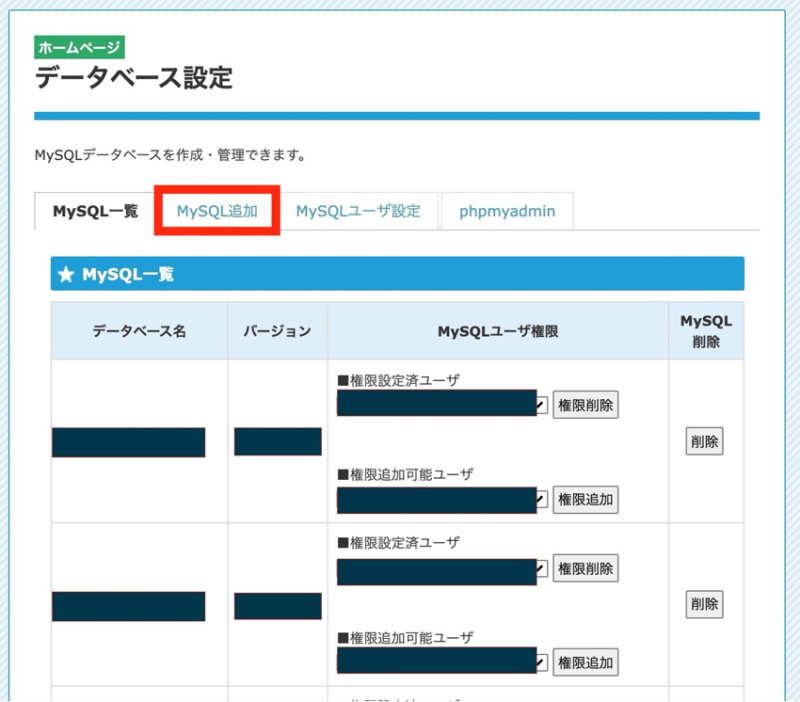
「データベース設定」の「MySQL追加」の画面が表示されます。
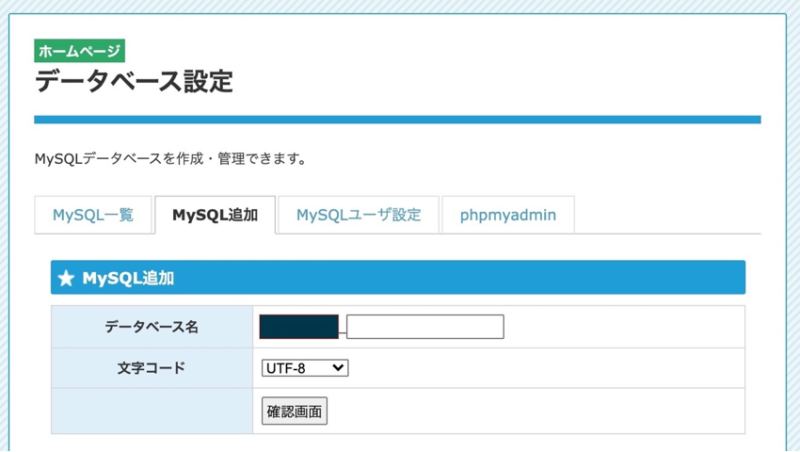
データベースを追加する時は、「データベース名」「文字コード」を入力して、「確認画面」を選択します。
「データベース名」は、「サーバー名」と「_(アンダスコア)」と「任意の英数字」となります。
なお、「データベース名」は全角12文字以下(半角24文字以下)で入力して下さい
「文字コード」は、サーバーのOSに依存するのですが、「StarServer(スターサーバー)」はOSが「Linux」なので、初期値となっている「UTF-8」を設定します。
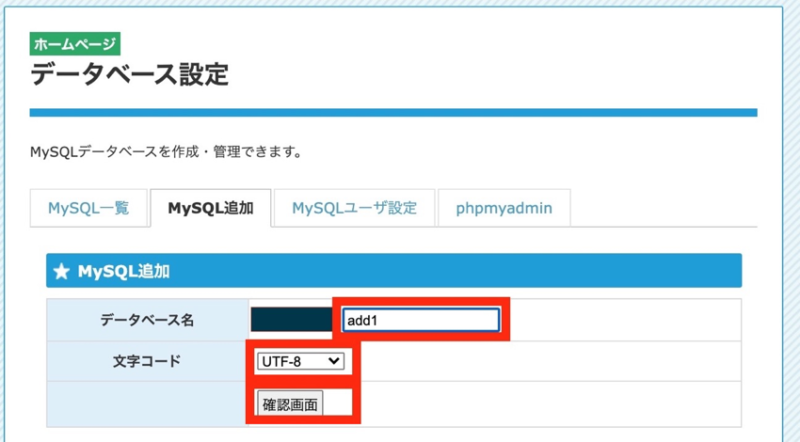
追加する「データベース」の確認画面が表示されます。
問題がなければ「確定する」のボタンを選択してください。
修正が必要な時は、「キャンセル」のボタンを選択してください。
「キャンセル」にて、「MySQL追加」の画面に戻ります。
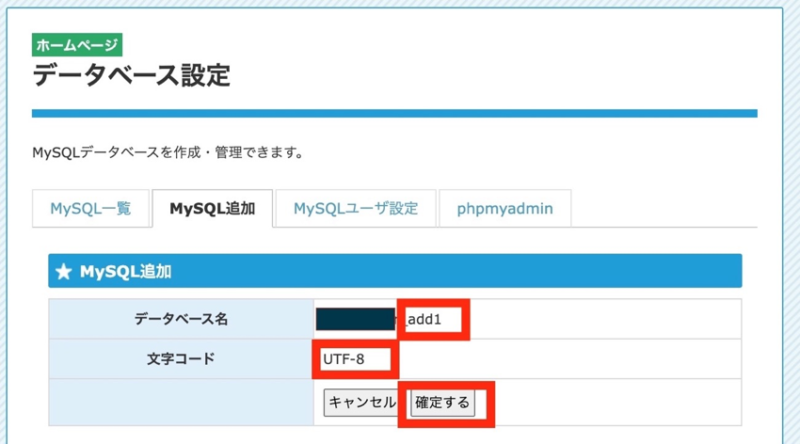
「データベース設定」の「MySQL一覧」の画面に戻ります。
追加した「データベース」がある事を確認してください。
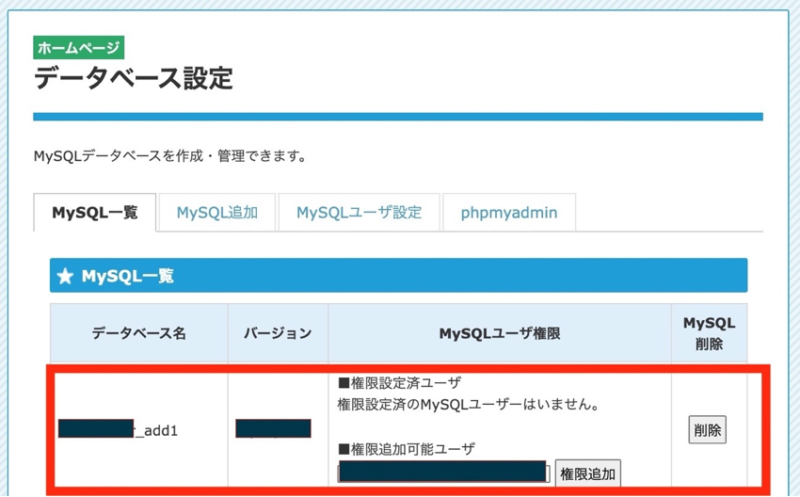
MySQLユーザ権限
作成したデータベースに対して、操作が可能なユーザーを設定します。
なお、あらかじめ「MySQLユーザー設定」が必要となります。
一つもユーザー設定をしていない場合は、先に「MySQLユーザー設定」をおこなってください。
この設定には、「権限追加可能ユーザ」と「権限設定済ユーザ」があります。
「権限追加可能ユーザ」より「権限設定済ユーザ」を選択する形となります。
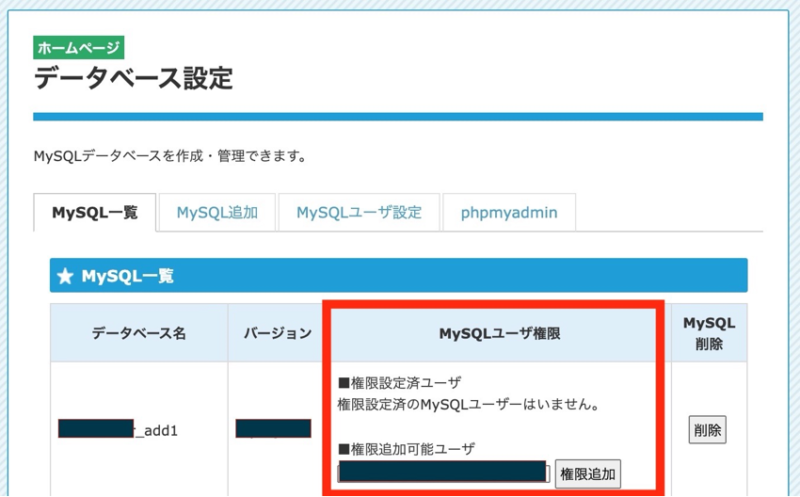
はじめに「権限追加可能ユーザ」を選択します。
ドロップダウンリストを表示すると、すでに登録されているユーザーの一覧が表示されます。
その一覧より、「権限追加可能ユーザ」を選択してください。
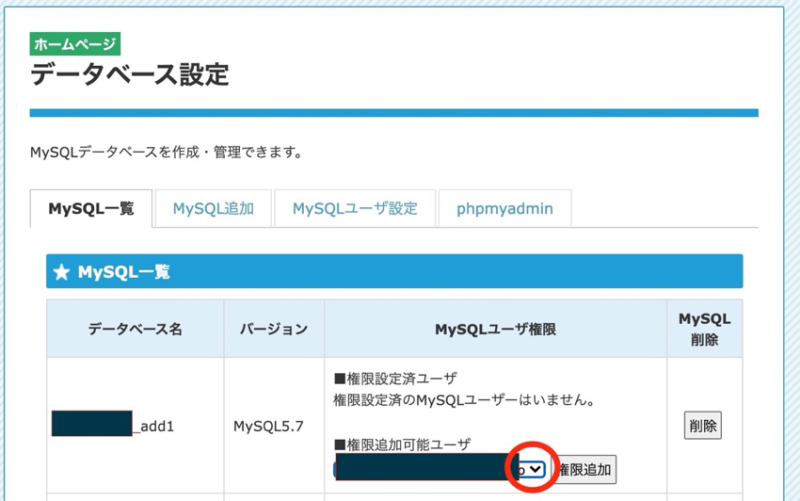
ドロップダウンリストから「権限追加可能ユーザ」の選択後、「権限追加」の選択にて、「権限設定済ユーザ」が追加されていきます。
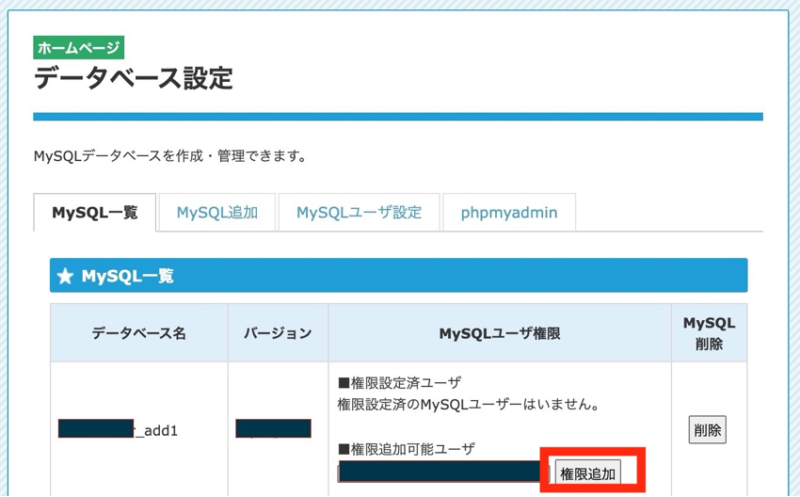
「権限設定済ユーザ」のユーザー名を確認してください。
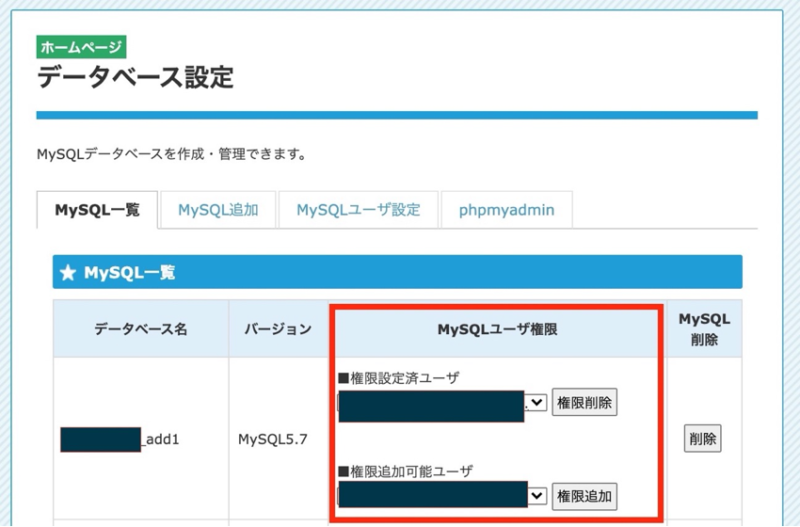
なお、「権限設定済ユーザ」を解除したい時は、ドロップダウンリストから、対象のユーザーを選択して、「権限削除」を選択してください。
データベースの削除
「「MySQL一覧」に表示されている「MySQL削除」により、データベースを削除する事ができます。
一応、確認のポップアップは上がるのですが、データベースは非常に簡単に削除できてしまいます。
「本当に利用していないデータベースなのか?」を必ず確認してください。
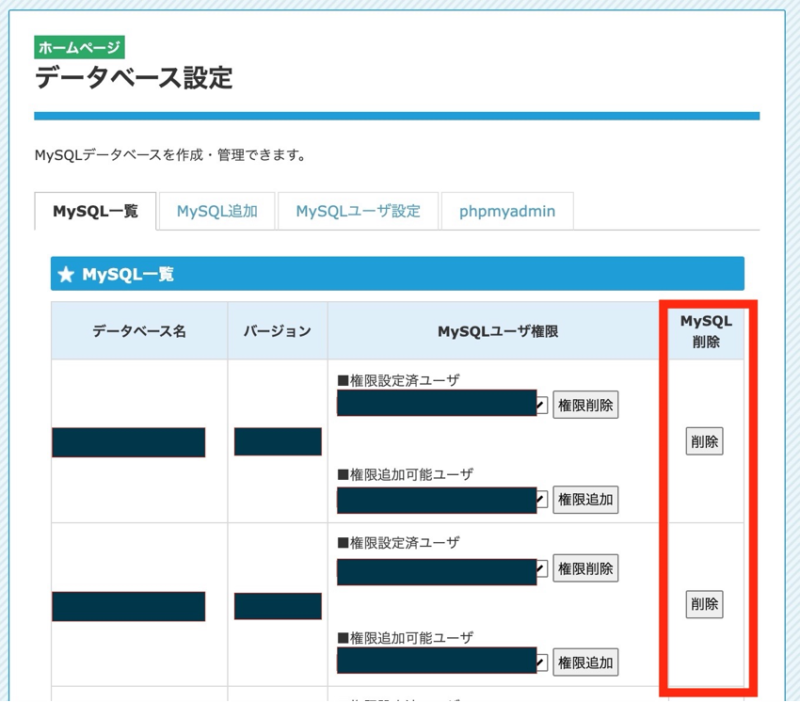
MySQLユーザー設定(データベースユーザーの設定)
データベースにログインする為のユーザーを作成します。
これは、先ほど作成したデータベースにログインをする為のユーザーの登録となります。
過去に作成したユーザーを利用する場合は、この設定は不要となります。
「データベース設定」の「MySQLユーザ設定」を選択します。
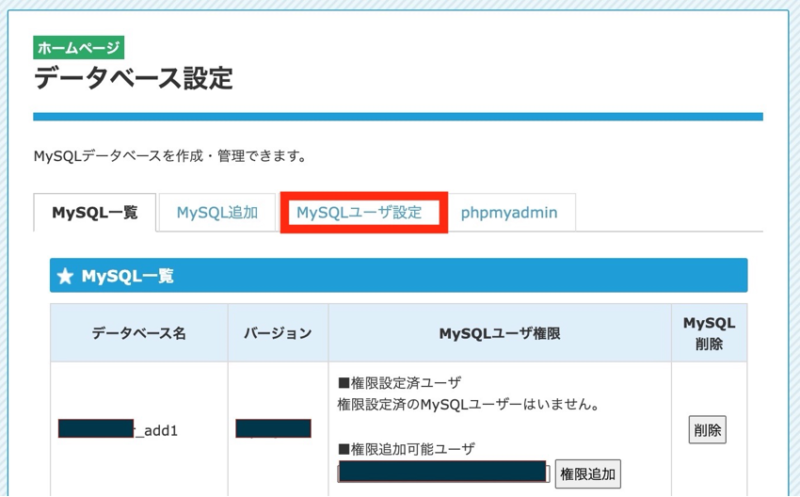
「MySQLユーザー設定」の画面が開き、「MySQLユーザー追加」の画面が表示されます。
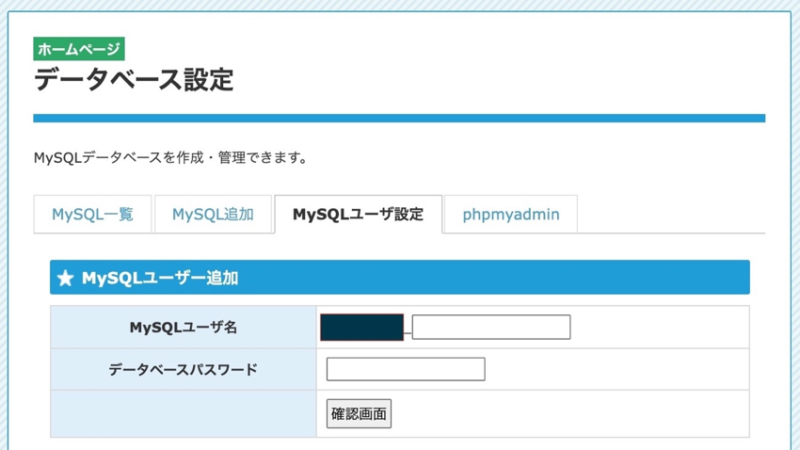
「MySQLユーザー名」と「データベースパスワード」を入力して、「確認画面」を選択します。
「MySQLユーザー名」は「サーバー名」と「_(アンダスコア)」と「任意の英数字」とし、文字数は合計16字以内となります。
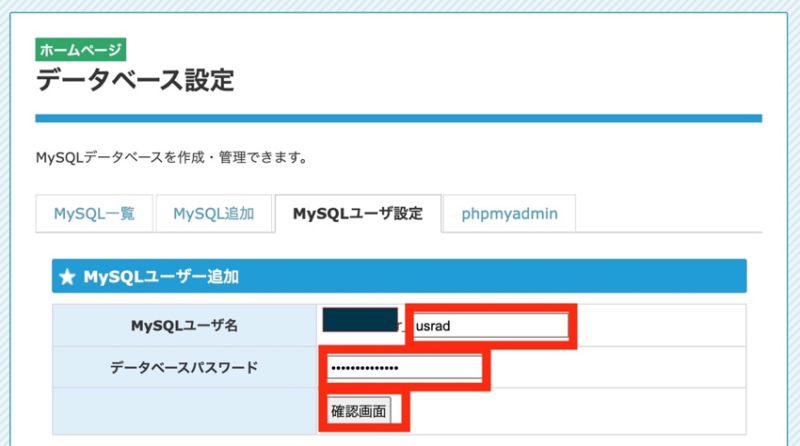
追加する「MySQLユーザー」の確認画面が表示されます。
問題がなければ「確定する」のボタンを選択してください。
修正が必要な時は、「キャンセル」のボタンを選択してください。
「キャンセル」にて、「MySQLユーザー」を追加する為の「入力画面」に戻ります。
「データベース設定」の「MySQL一覧」の画面に戻ります。
追加した「MySQLユーザー」が存在する事を確認してください。

最後に
「データベース設定」に「phpmyadmin」という物があります。
これはデータベースを操作するツールとなりますが、今回の「ブログの立ち上げ」とは趣旨が異なるの為、説明は割愛させて頂きます。
もし、「phpmyadmin」を利用する場合は、データベースの知識やデータベースを操作する知識(SQLなど)を先に身につけて頂く事をおすすめします。
知識がない状態で触ってしまうと、気がつかない間にデータを更新してしまう危険性があるのでご注意ください。
なお、どのブログにも利用しないDBならば、データベースの知識を得る為の教材として利用する事ができます。
せっかく、お金を出してサーバーをレンタルしているならば、教材として利用するのもアリだと思います。









