サーバー管理ツール:ドメイン設定
なぜドメインの設定をするのか?
レンタルサーバー作られた場所には、「IPアドレス」が割り振られています。
じつは、「ドメイン」の代わりに「IPアドレス」を利用しても、ブログを見ることは可能です。
しかし、「IPアドレス」では、人にわかりづらく、覚えるのも面倒となります。
そこで、「人に分かりやすい文字列」として、「ドメイン」が利用されます。
この「ドメイン」と「IPアドレス」の関連付けが、「ドメイン設定」となります。
これを「名前解決」といわれています。
「ドメインからIPアドレスに変換する設定」とお考えください。
ドメイン設定画面を開く
「サーバー管理ツール」の左側のメニューの「ドメインの設定」を選択します。
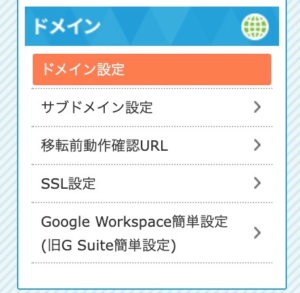
ドメイン設定画面:ドメイン一覧
「ドメイン一覧」が開きます。
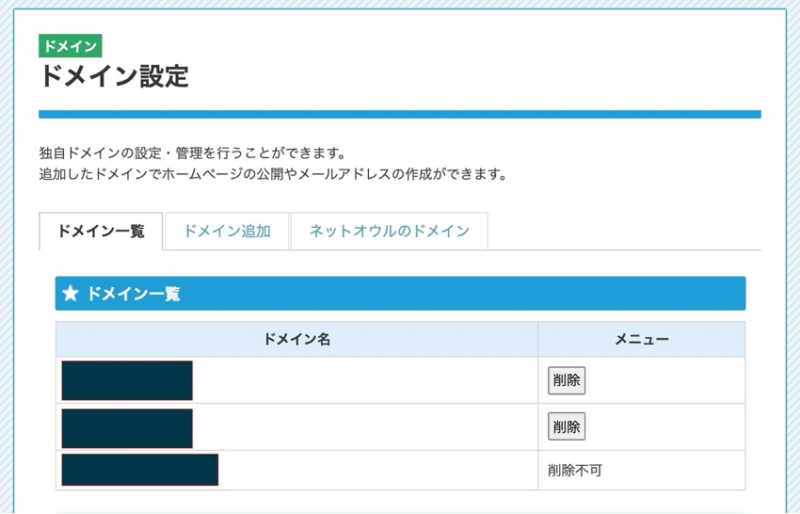
初めて、「サーバー管理ツール」を開いた時、「メニューの欄」に「削除不可」と書いてあるドメインのみが表示されています。
独自でドメインを取得した時、「ドメイン追加」にて、利用するドメインを追加することにより、「ドメイン一覧」に表示されます。
ちなみに、「ネットオウルのドメイン」のタブからでも、ドメインを追加して、利用することは可能ですが、この記事での説明は割愛いたします。
ドメイン設定画面:ドメイン追加
「ドメイン追加」を選択します。
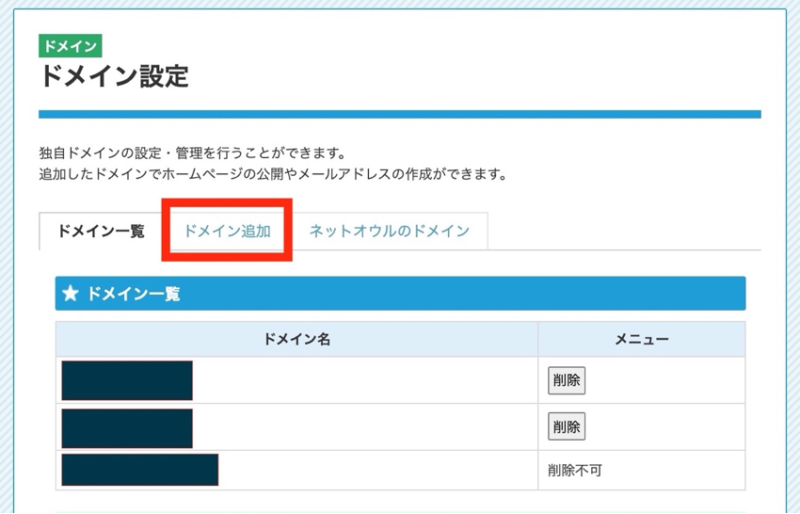
「ドメイン追加」の画面が表示されます。
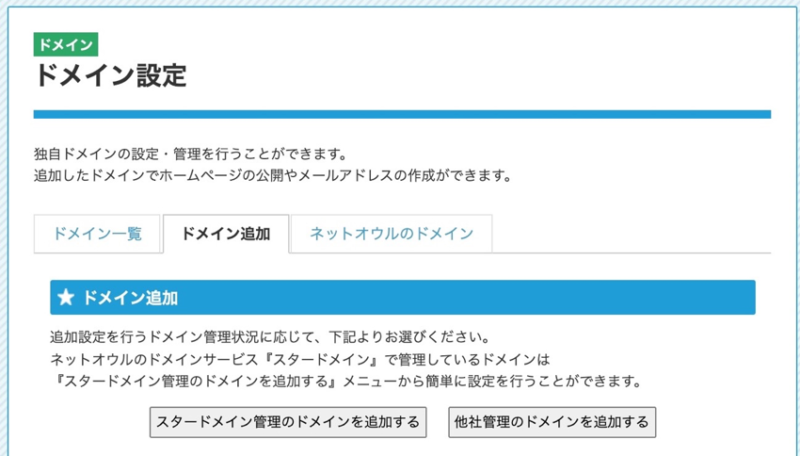
ここで、「スタードメイン管理のドメインを追加する」と「他者管理のドメインを追加する」の2つのボタンが表示されます。
「ネットオウル」の「StarDomain(スタードメイン)」にて、ドメインを取得した時は、「スタードメイン管理のドメインを追加する」を選択してください。
なお、投稿者は「StarDomain(スタードメイン)」にて、ドメインを取得した為、「他者管理のドメインを追加する」の設定については割愛いたします。
「スタードメイン管理のドメインを追加する」を選択します。
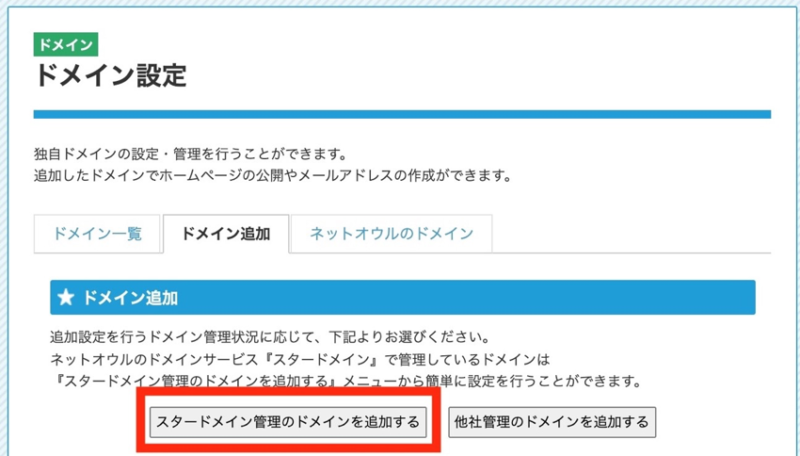
ドメインを追加する画面が開きます。
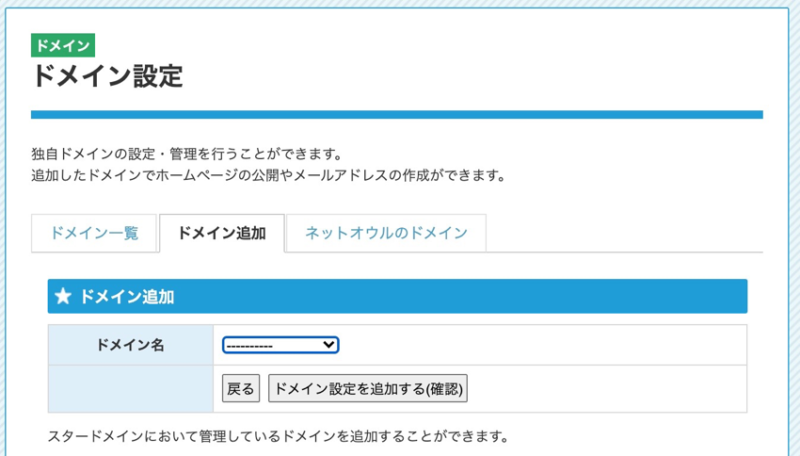
「StarDomain(スタードメイン)」で取得したドメインの場合、取得したドメイン名を選択して、「ドメインを追加する(確認)」を選択するだけとなります。
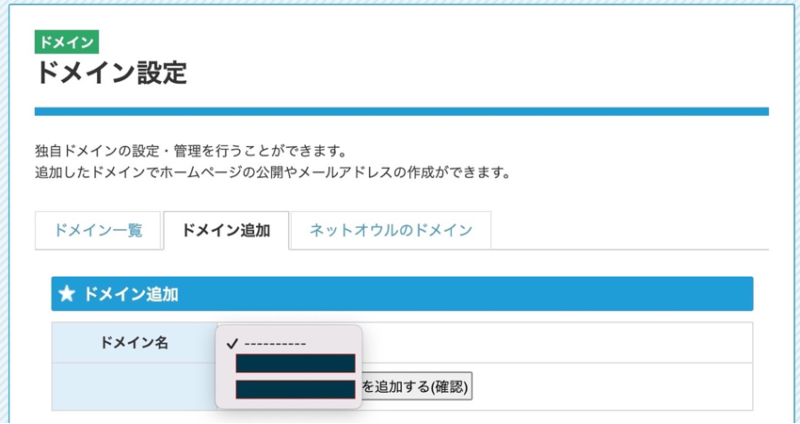
追加するドメインを選び、「ドメインを追加する(確認)」を選択し、確認画面で確認をすると、ドメインの登録は終了となります。
念の為、追加したドメインが追加されているか、「ドメイン一覧」にてご確認ください。
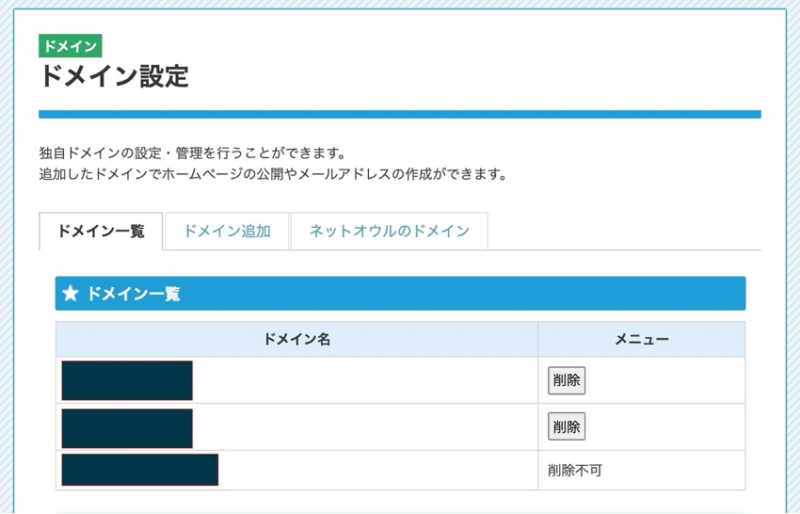
最後に
「Star Domain(スタードメイン)」にてドメインを取得していると、簡単にドメインを設定する事ができます。
すでにドメインを持っている場合、それが「Star Domain(スタードメイン)」で取得したドメインではない場合、ドメインの登録をする時は、「他者管理のドメインを追加する」を選択する事となります。
手順はそれほど難しくないのですが、「それなりの知識」は必要となりますので、ご注意ください。











