サーバー管理ツール:WordPressインストール
WordPressのインストールについて
「StarServer(スターサーバー)」には、「WordPress」の簡易インストールの機能があります。
この機能を使用して、「WordPress」をインストールします。
なお、「WordPress」をインストールする際、「自動でデータベースを生成する」と「作成済みのデータベースを利用する」のどちらかを選択します。
「データベース設定」にて、データベースを作成した場合は「作成済みのデータベースを利用する」を選択してください。
「データベース設定」にて、データベースを作成していない場合は、「自動でデータベースを生成する」を選択してください。
この場合、データベースの設定(データベース作成・ユーザー作成)も合わせておこなわれますが、データベース名については自動付与となります。
私見となりますが、一つのサーバーで複数の「WordPress」をインストールする場合は、管理面の問題から「データベース設定」はご自身でおこない、「作成済みのデータベースを利用する」をおすすめします。
「WordPressはひとつしかインストールをしない」「そもそも意味が分からない」、このような場合は、「自動でデータベースを生成する」をおすすめします。
WordPressの簡易インストール:自動でデータベースを生成する
「サーバー管理ツール」の左側のメニューより、「簡易インストール」を選択します。
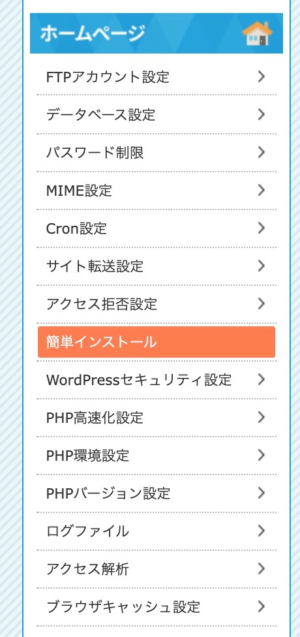
対象ドメイン選択の画面が表示されます。
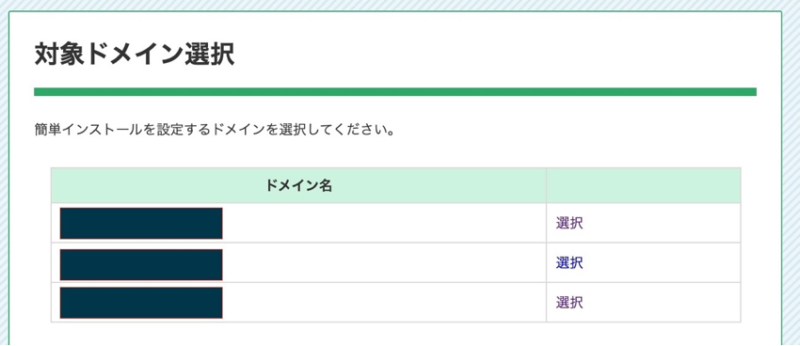
「WordPress」をインストールするドメインを「ドメイン名」より選び、「選択」してください。
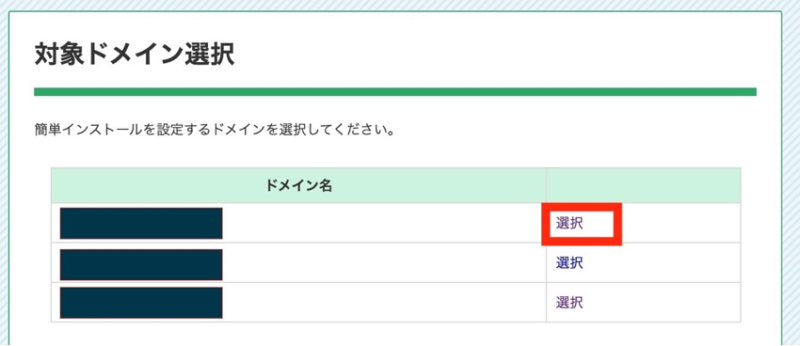
「簡易インストール」の「インストール済み一覧」が表示されます。
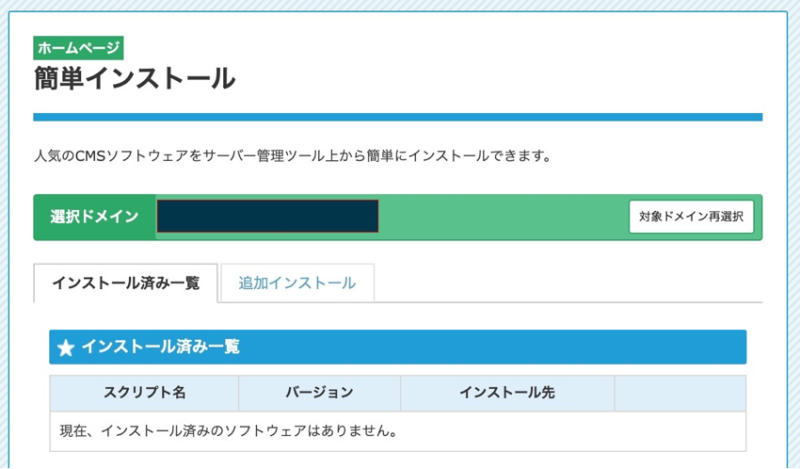
「簡易インストール」の画面より、「追加インストール」を選択します。
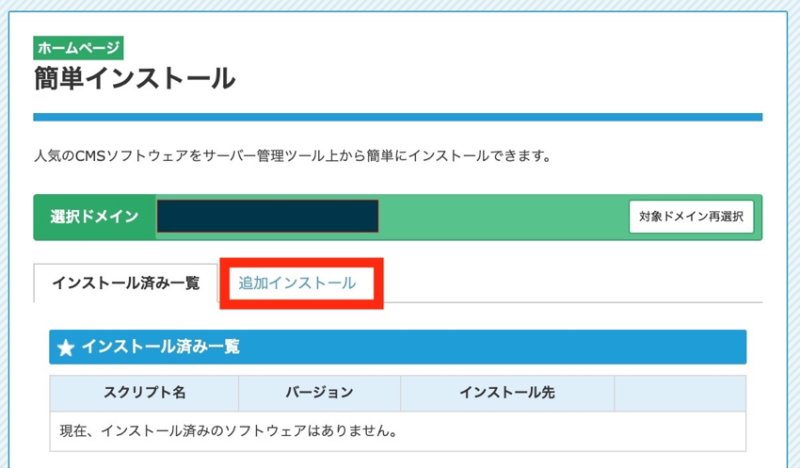
「簡易インストール」の「追加インストール」が表示されます。
「免責事項の記載」があるので、必ずお読みになり、ご理解の上、インストールをおこなってください。
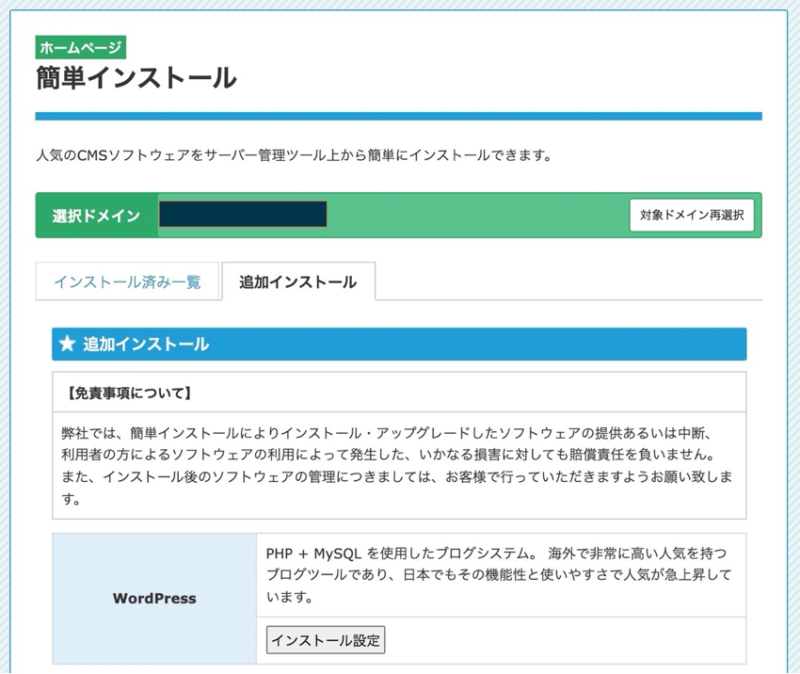
「WordPress」の「インストール設定」を選択してください。
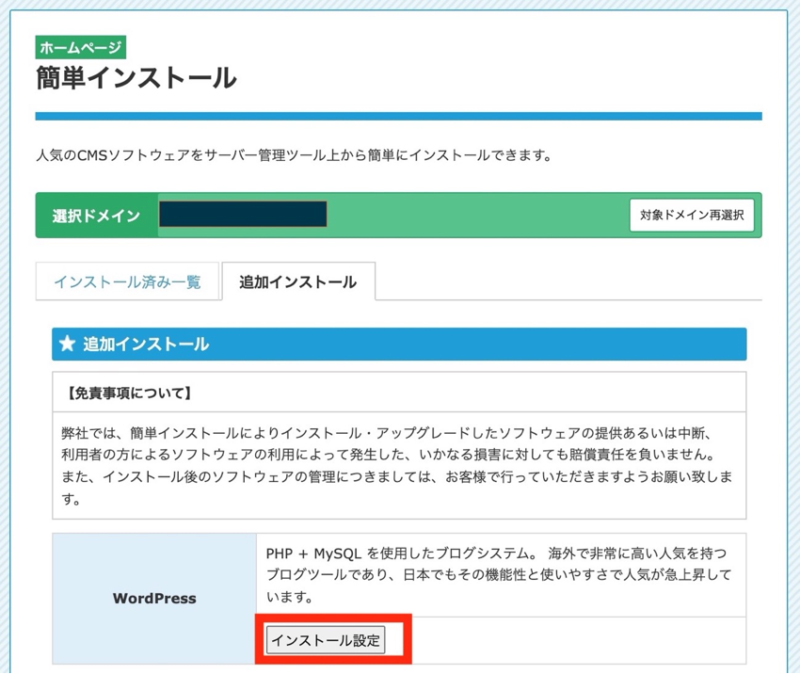
「WordPress」のインストール設定画面が表示されます。
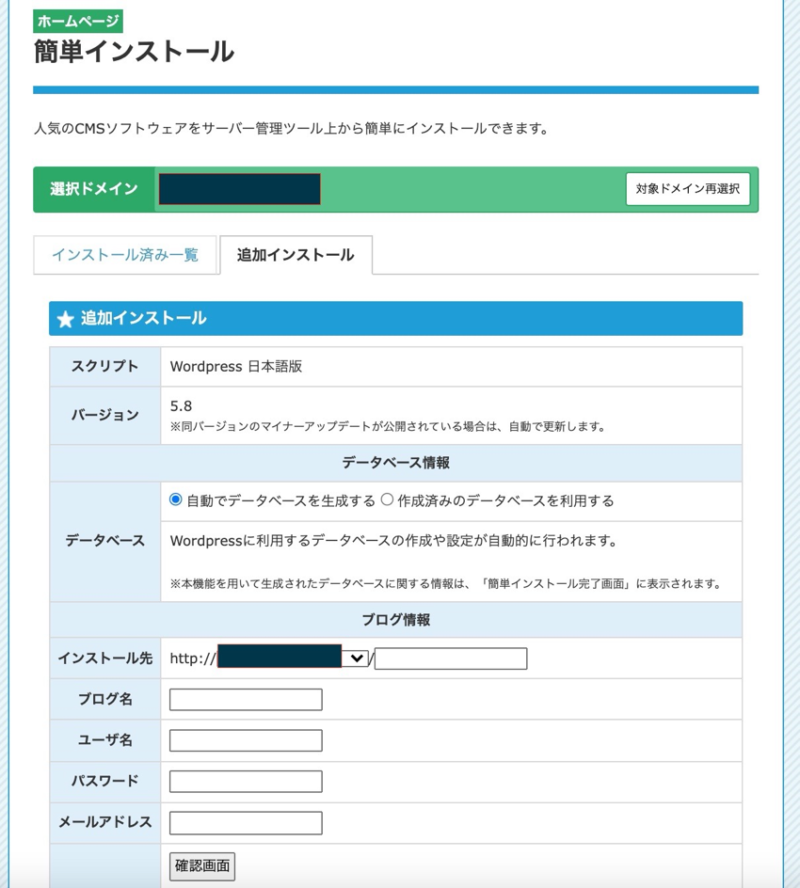
「データベース情報」を入力します。
「データベース」の「自動でデータベースを生成する」を選択します。
「プログ情報」を入力します。
「インストール先」には、「ドメイン」と「任意の英数字」入力してください。
これが「サイトのURL」となります。
「任意の英数字」については「未入力」としても可能ですが、一つのURLに対して「WordPress」のインストールはひとつとなるので、ご注意ください。
なお、「ドメイン」については、「www付きドメイン」と「wwwが付かないドメイン」をドロップダウンリストから選択する事が可能です。
どちらでも良いのですが、迷うのでしたら、「wwwが付かないドメイン」を指定してください。
「ブログ名」は任意となります。
日本語でも問題はありません。
「ユーザー名」「パスワード」「メールアドレス」は、「WordPress」にログインする為の情報となります。
「ユーザー名」「パスワード」は、半角英数字のみが入力可能となります。
入力が終了したら、「確認画面」を選択します。
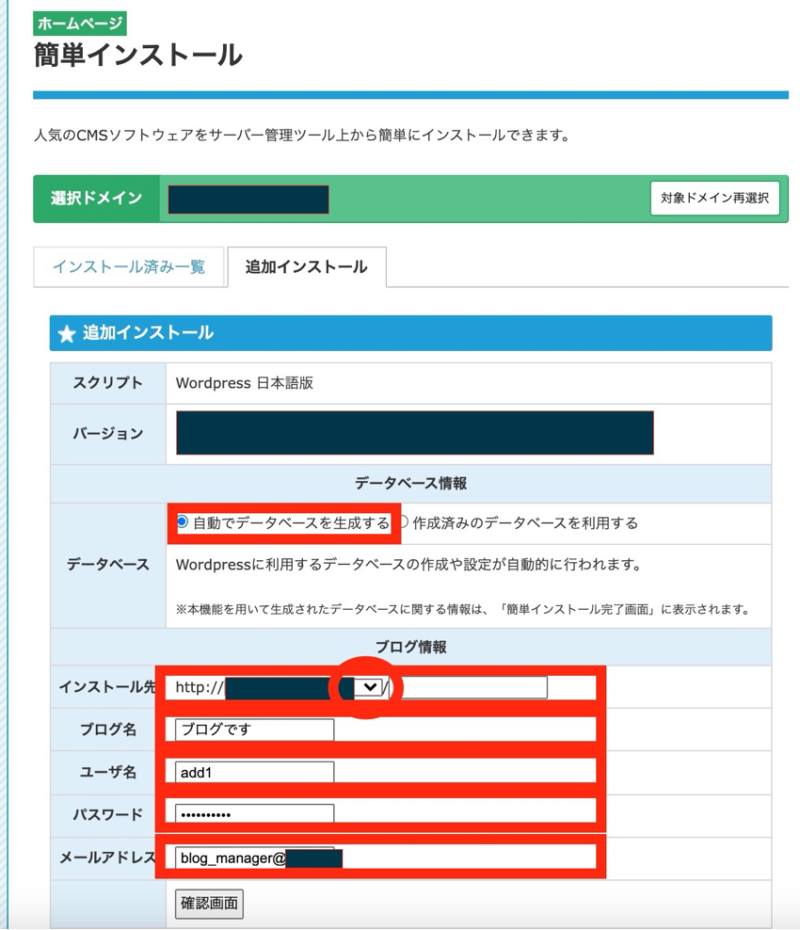
「確認画面」が表示されます。
「確定する」を選択すると、「WordPress」がインストールされます。(数分かかる場合があります)
「キャンセル」を選択すると、「WordPress」のインストール設定画面にもどります。
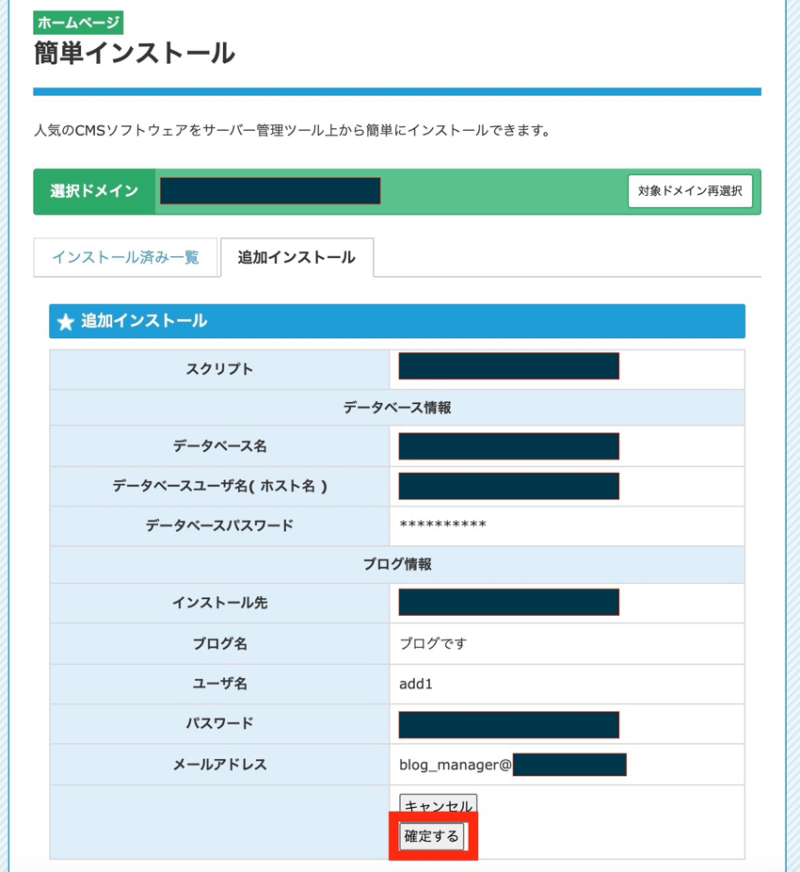
「インストール」が完了すると、完了画面が表示されます。
データベースが自動作成されている為、「データベース情報」は必ず確認し、控えてください。
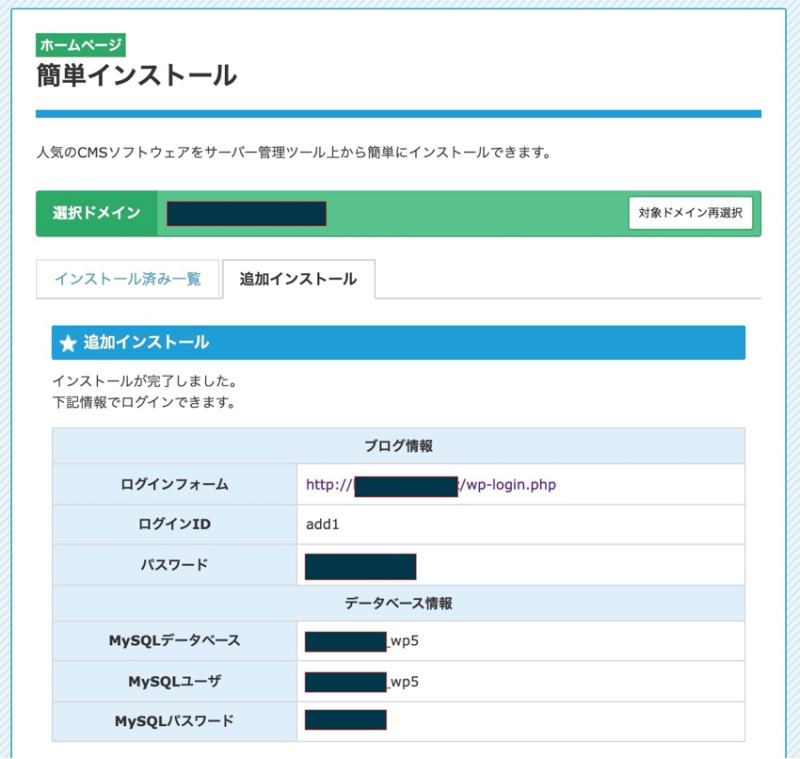
「WordPress」のインストールが完了しました。
なお、MySQLパスワードは、「MySQLユーザー」のパスワードとなりますが、変更したい時や忘れてしまった時は、「サーバー管理ツール」の「データベース設定」の「MySQL一覧」にておこなう事ができます。
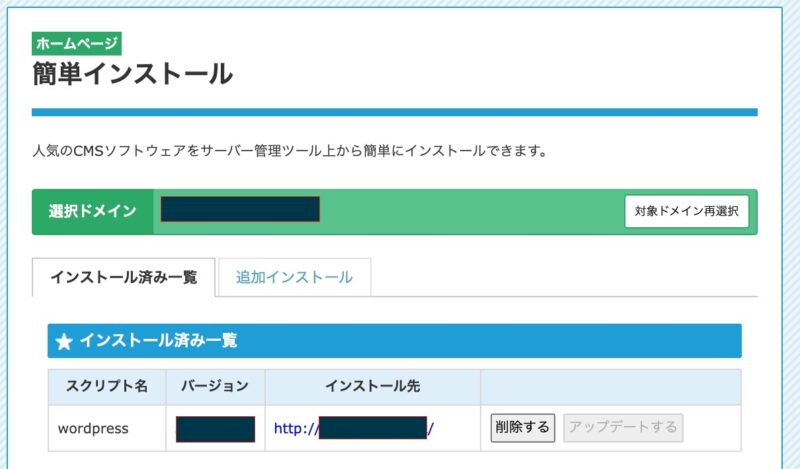
WordPressの簡易インストール:作成済みのデータベースを利用する
「サーバー管理ツール」の左側のメニューより、「簡易インストール」を選択します。
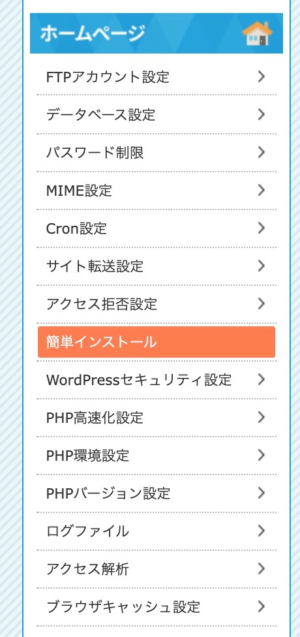
対象ドメイン選択の画面が表示されます。
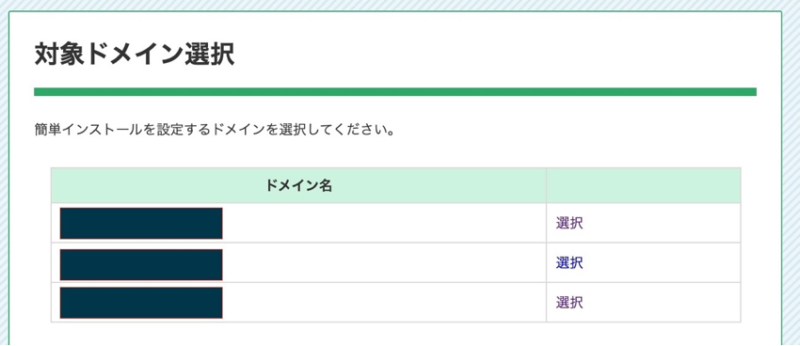
「WordPress」をインストールするドメインを「ドメイン名」より選び、「選択」してください。
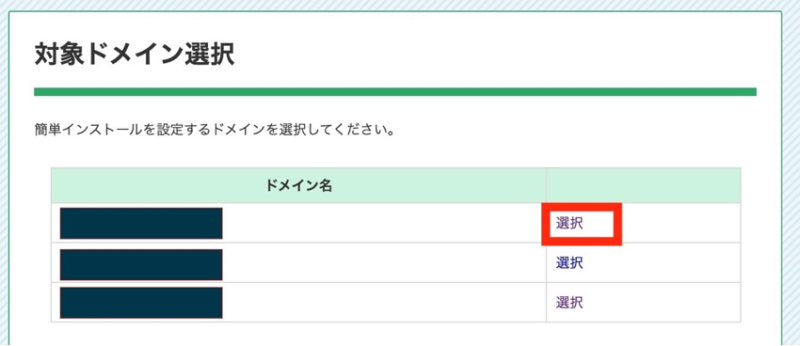
「簡易インストール」の「インストール済み一覧」が表示されます。
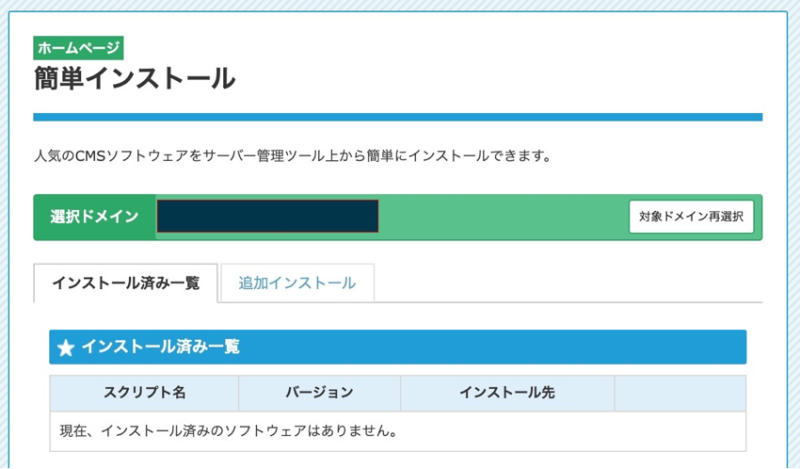
「簡易インストール」の画面より、「追加インストール」を選択します。
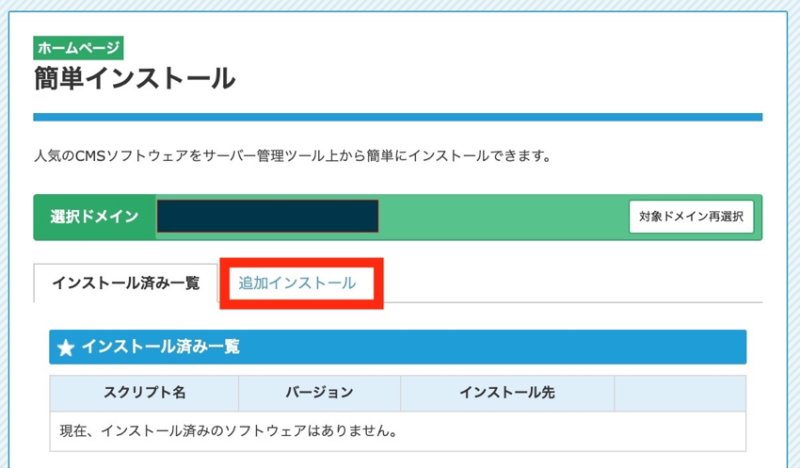
「簡易インストール」の「追加インストール」が表示されます。
「免責事項の記載」があるので、必ずお読みになり、ご理解の上、インストールをおこなってください。
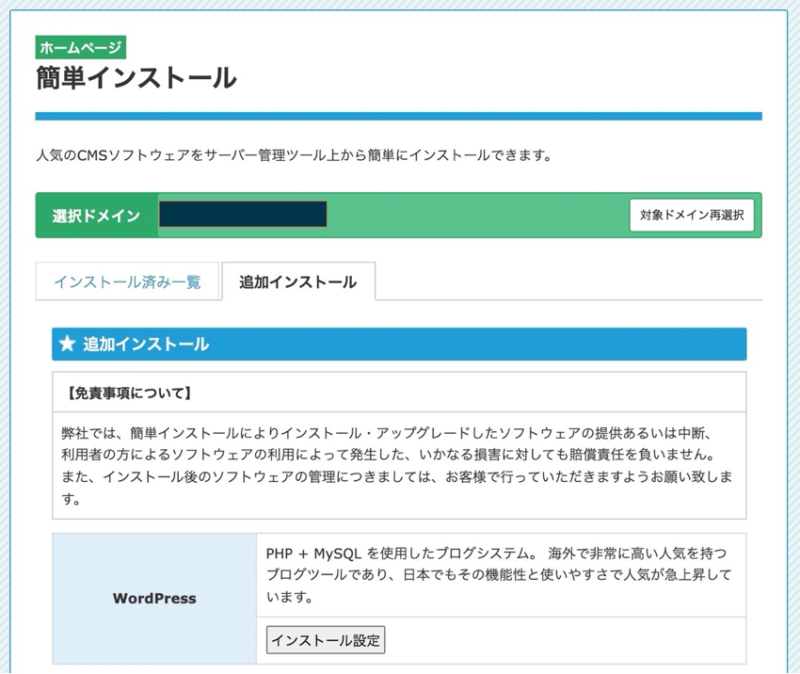
「WordPress」の「インストール設定」を選択してください。
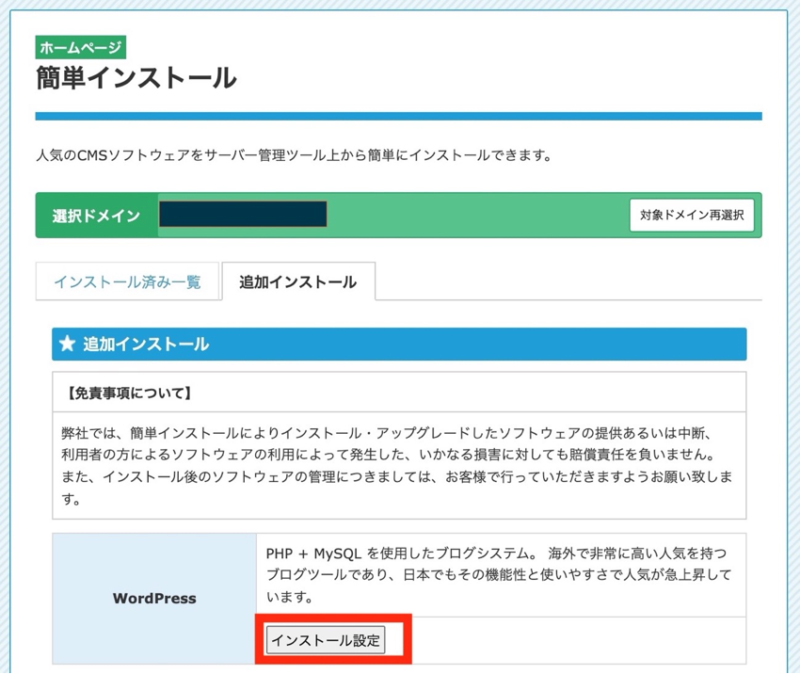
「WordPress」のインストール設定画面が表示されます。
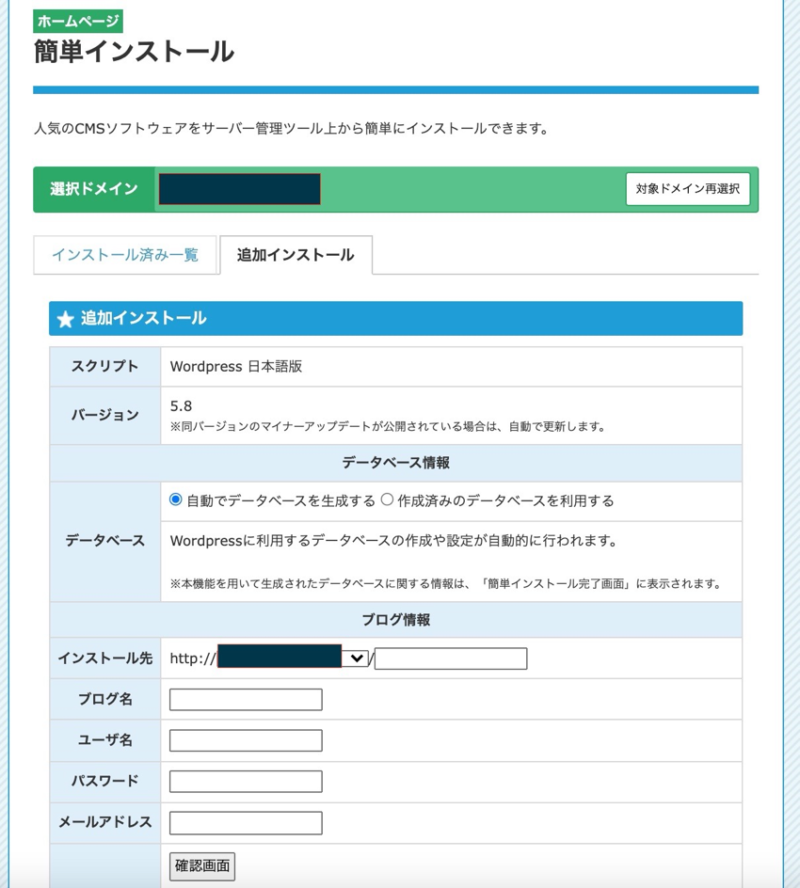
「データベース情報」にて、「作成済みのデータベースを利用する」を選択します。
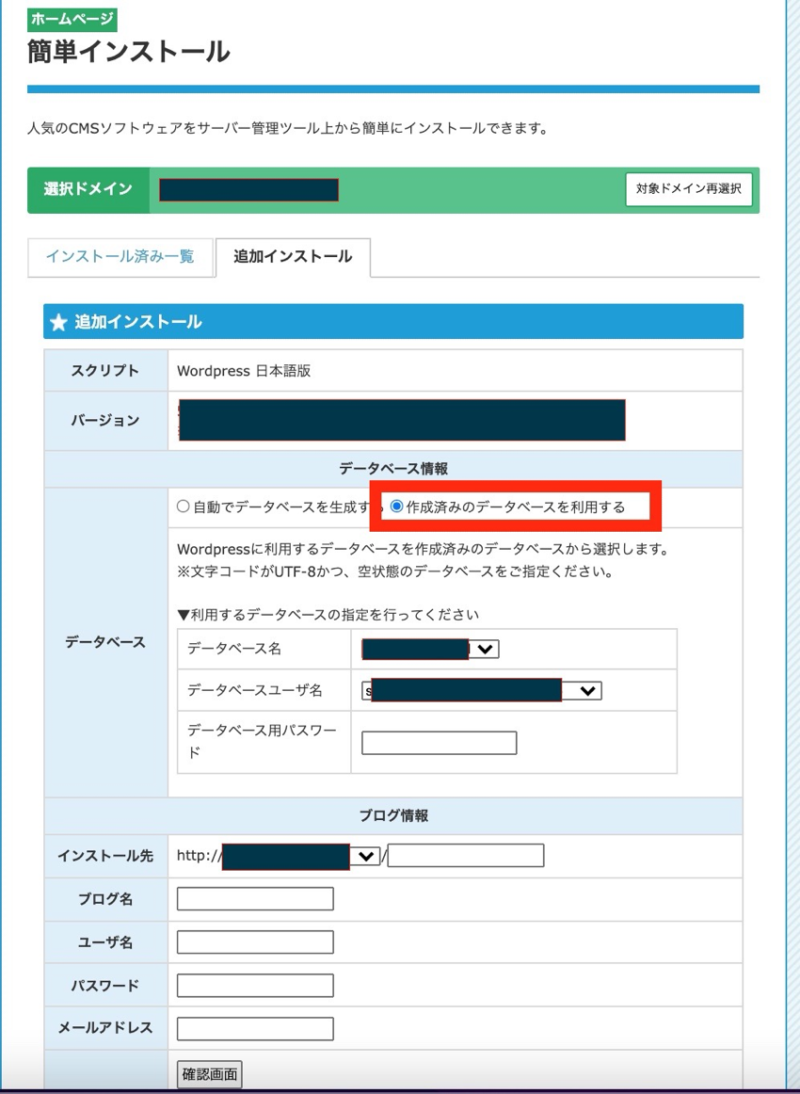
「データベース情報」を入力します。
「データベース名」をドロップダウンリストより、作成作成済みのデータベースを選択します。
「データベースユーザー名」をドロップダウンリストより、作成済みのデーターベースユーザーを選択します。
「データベース用パスワード」には、選択した「データベースユーザー名」のパスワードを入力します。
「プログ情報」を入力します。
「インストール先」には、「ドメイン」と「任意の英数字」入力してください。
これが「ブログURL」となります。
「任意の英数字」については「未入力」としても可能ですが、一つのURLに対して「WordPress」のインストールはひとつとなるので、ご注意ください。
なお、「ドメイン」については、「www付きドメイン」と「wwwが付かないドメイン」をドロップダウンリストより選択してください。
どちらでも良いのですが、迷うのでしたら、「wwwが付かないドメイン」を指定してください。
「ブログ名」は任意となります。
日本語でも問題はありません。
「ユーザー名」「パスワード」「メールアドレス」は、「WordPress」にログインする為の情報となります。
「ユーザー名」「パスワード」は、半角英数字のみが入力可能となります。
入力が終了したら、「確認画面」を選択します。
「確認画面」が表示されます。
「確定する」を選択すると、「WordPress」がインストールされます。(数分かかる場合があります)
「キャンセル」を選択すると、「WordPress」のインストール設定画面にもどります。
-800x1089.jpg)
「インストール」が完了すると、完了画面が表示されます。
データベースが自動作成されている為、「データベース情報」は必ず確認し、控えてください。
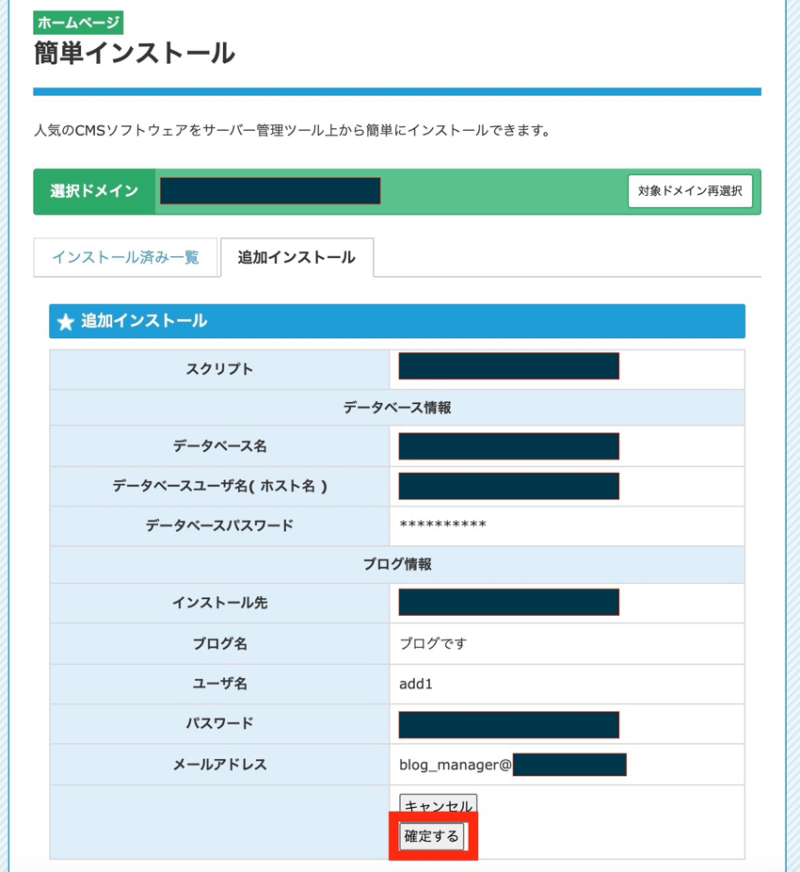
「インストール」が完了すると、完了画面が表示されます。
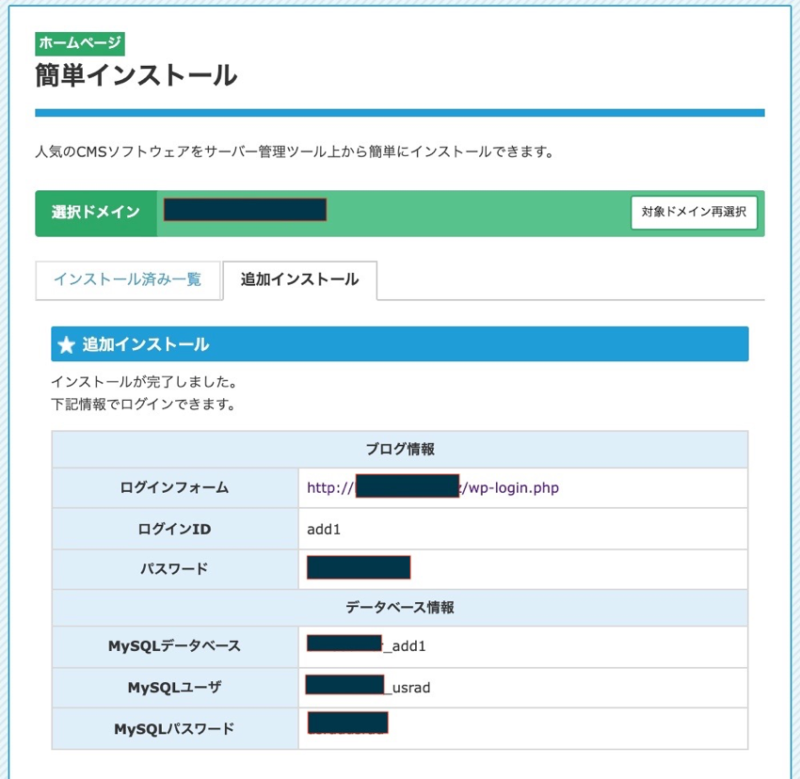
「WordPress」のインストールが完了しました。
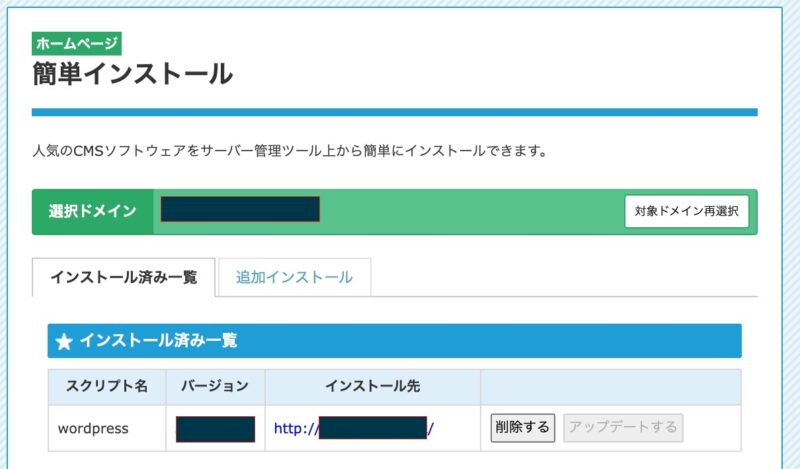
WordPressの削除
「簡易インストール」の「インストール済み一覧」より、「WordPress」の削除をおこないます。
なお、対象の「WordPress」の「削除する」を選択します。
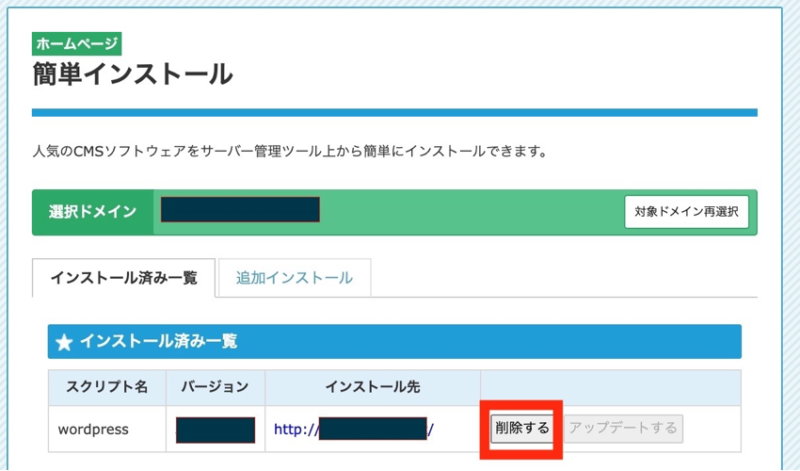
「アンインストール」を選択すると、「WordPress」の削除が行われます。
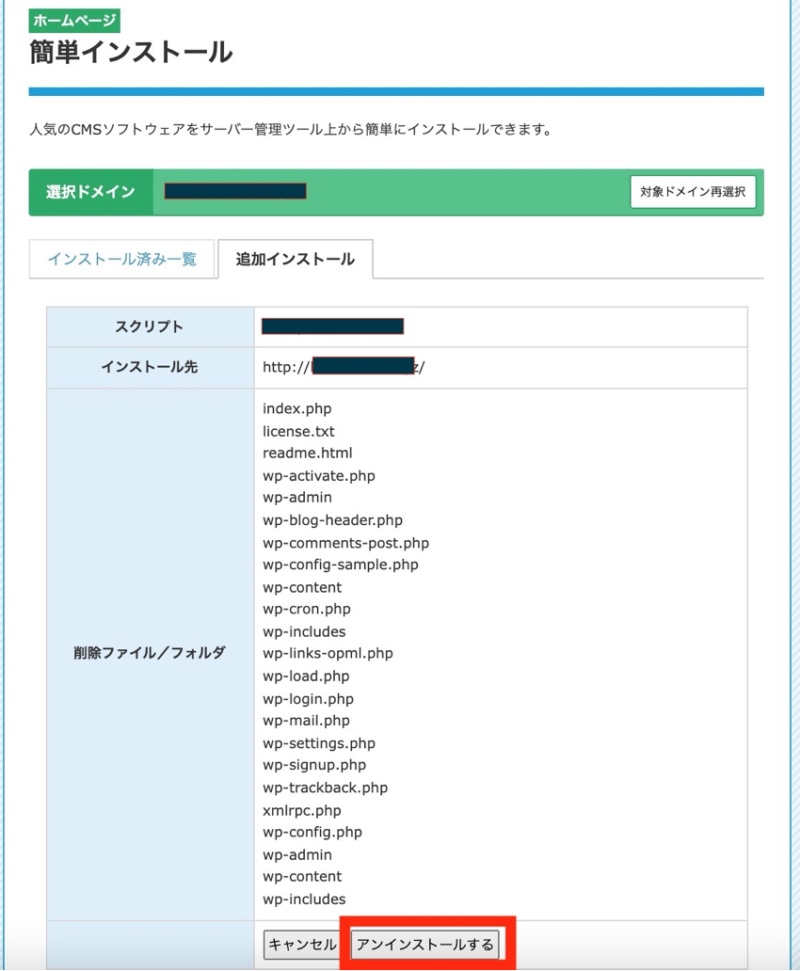
最後に
「WordPress」のインストールの前に、「ブログ情報」に入力する内容は決めておくと、インストールをスムーズにおこなう事ができます。








