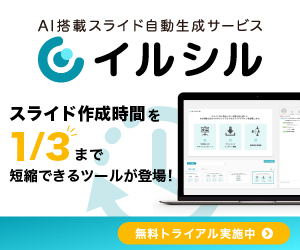Googleサーチコンソールのプロパティの選択をドメインでおこなう?!スタードメインでの設定手順?!
Googleサーチコンソール
サイトを立ち上げたあと、できるだけ多くの人にサイトに訪れて頂きたい為、検索サイトに記事を登録して、検索サイトからの流入を考えます。
この時の検索サイトで有名なのが「Google」となります。
そして、記事を登録をおこなうサイトが「Googleサーチコンソール」となります。
この「Googleサーチコンソール」については、多くの記事がありますので、ご自身で検索をして頂いた方が早くて、分かりやすいと思います。
「Googleサーチコンソール」の登録の時、「プロパティタイプ」の設定があります。
今回は「スタードメイン」で取得した「ドメイン」について、「プロパティタイプ」を「ドメイン」で設定する手順となります。
ドメインとURLプレフィックス
「プロパティタイプ」を設定する時、「ドメイン」と「URLプレフィックス」の選択をおこないます。
これは、「どの情報を収集するか?」という対象の選択となります。
「ドメイン」では、対象のドメインに対して全てが情報収集の対象となります。
「URLプレフィックス」では、指定された「URLプレフィックス」のみが情報収集の対象となります。
少し分かりにくいですね。
(SSL化している事を前提に)URLを指定する時、「http://abcd.com/blog/」「https://abcd.com/blog/」「http://www.abcd.com/blog/」「https://www.abcd.com/blog/」はすべて同じ場所を表しています。
「ドメイン」を指定すると、「全てが一つの物」として認識され、情報収取がおこなわれます。
しかし、「URLプレフィックス」は、「全ては違う物」として認識され、情報収取がおこなわれます。
どちらの方が良いという事ではなく、どの情報を知りたいのかにより、選択をする必要があるという事となります。
ただし、このあたりの詳細な説明も、ネット検索をおこなえば、丁寧に説明をしているサイトがございますので、ご興味がありましたら、お調べ頂きたいと思います。
以降は、「スタードメイン」で取得した「ドメイン」について、「プロパティタイプ」で設定する手順となります。
プロパティタイプをドメインで設定する手順
「プロパティタイプの選択」にて、ドメイン名(例:abc.com)を入力して、「続行」を選択します。

「DNSレコードでドメインの所有権を確認」の画面が表示されます。
「2.以下のTXTレコードを(ドメイン)のDNS設定にコピーします」に記載されているTXTレコードを「コピー」を選択して、コピーします。(後にNetowl ドメイン管理ツールの「G Suite簡単設定(旧GoogleApps簡単設定)」のタブにて使用します)

「Netowlのメンバー管理ツール」を立ち上げます。
【外部リンク】Netowl ログイン画面 https://secure.netowl.jp/netowl/?
「Netowlのメンバー管理ツール」の左側のメニューより、「スタードメイン管理」の「管理ドメイン一覧」を表示し、対象のドメインの「ドメイン管理ツール」を選択します。

「ドメイン管理ツール」が表示されます。
「DNSレコード編集」を選択します。

「G Suite簡単設定(旧GoogleApps簡単設定)」のタブを選択して、「コンテンツ」の入力欄に、Googleサーチコンソールで「DNSレコードでドメインの所有権を確認」でコピーした、TXTレコードを貼り付けます。
TXTレコード貼り付け後、「設定確認」を選択してください。

内容を確認後、「確認する」のボタンを選択してください。

「G Suite簡単設定(旧GoogleApps簡単設定)」が終了したら、「DNSレコードでドメインの所有権を確認」の画面にもどり、「確認」を選択してください。

なにも問題がなければ、「所有権を証明しました」のメッセージが表示されます。
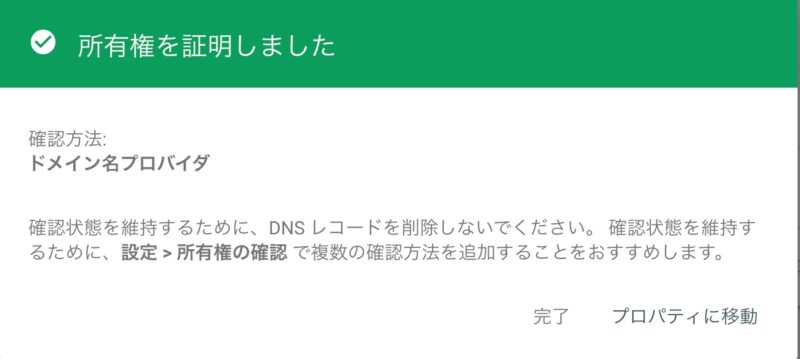
あとは、「プロパティに移動」をすれば、Googleサーチコンソールが利用できるようになります。
最後に
実際に、Googleサーチコンソールで状況を見れるようになるまで、数日かかります。
それまでは、記事のインデックス登録を粛々と行なって頂ければと思います。